苹果电脑如何进行屏幕截图
2025-03-05 02:51:46 阅读(194)
苹果电脑是非常常见的电脑品牌之一,在日常使用中进行屏幕截图和屏幕共享是非常常见的操作。小编将详细描述如何在苹果电脑上进行屏幕截图和屏幕共享,以便帮助读者更好地使用苹果电脑。
一、屏幕截图
1. 截取整个屏幕:按下 Command(?) + Shift + 3 三个键同时进行截图。保存的截图将自动保存在桌面上。
2. 截取部分屏幕:按下 Command(?) + Shift + 4 三个键。光标将变为一个十字线切换成选择模式。按住鼠标左键不放,拖动光标选择要截取的部分,松开鼠标左键即可完成截图。同样,保存的截图将自动保存在桌面上。
3. 截取特定窗口:按下 Command(?) + Shift + 4 键,松开四个键后,按住空格键,光标将变为一个相机图标,再点击要截取的窗口即可完成截图。保存的截图同样会自动保存在桌面上。
除了以上三种基本截图方法,苹果电脑还提供了一些其他的截图工具和技巧:
4. 使用 "Preview" 预览程序:在 “Finder” 文件管理器中找到 “应用程序” 文件夹,并打开。“Preview” 预览程序在该文件夹中,在 “文件” 菜单中选择 “从屏幕截取” 。选择所需截取的屏幕区域,点击 “保存” 即可。
5. 使用 "Grab" 截图工具:在 “Finder” 文件管理器中找到 “应用程序” 文件夹,并打开。“Grab” 截图工具在该文件夹中,在 “文件” 菜单中选择 “屏幕截图” 或者 “窗口截图” 等选项。
6. 使用 "Snipping Tool" 截图工具:苹果电脑上还有一些第三方截图工具,比如 “Snipping Tool” 等。这些工具可以在苹果应用商店或者其他官方网站上找到并下载使用。
二、屏幕共享
苹果电脑上的屏幕共享功能可以让用户与其他设备或其他用户共享自己的屏幕内容。下面我们将介绍如何在苹果电脑上进行屏幕共享。
1. 打开 “系统偏好设置”:点击电脑桌面左上角的苹果图标,在下拉菜单中选择 “系统偏好设置”。
2. 进入 “共享” 设置:在 “系统偏好设置” 窗口中,找到并点击 “共享” 选项。在 “共享” 窗口中,可以看到屏幕共享的设置选项。
3. 启用屏幕共享:在 “共享” 窗口中,点击 “屏幕共享” 选项。然后勾选 “屏幕共享” 旁边的复选框,以启用屏幕共享。
4. 设置访问权限:在屏幕共享设置中,可以设置访问权限,即允许哪些用户或设备访问和共享自己的屏幕。可以选择 “所有用户” 进行共享,或者手动添加特定用户进行共享。
5. 开始屏幕共享:当屏幕共享设置完成后,点击 “屏幕共享” 窗口右下角的 “屏幕共享” 按钮,即可开始屏幕共享。
6. 共享代码:在开始屏幕共享后,会生成一个共享代码。将这个共享代码提供给其他用户或设备,以便他们通过输入共享码来访问和观看自己的屏幕。
除了以上的屏幕共享设置,苹果电脑还提供了一些其他的屏幕共享工具和技巧:
7. 使用其他应用程序:苹果电脑上有一些第三方的屏幕共享工具,比如 “TeamViewer”、”Screenleap”、”Zoom” 等。这些工具可以在苹果应用商店或其他官方网站上找到并下载使用。
屏幕截图和屏幕共享是苹果电脑上非常常见的功能。通过简单的快捷键组合,可以快速进行屏幕截图。而对于屏幕共享,只需在系统偏好设置中启用屏幕共享,并设置相应的访问权限即可。另外,还可以使用其他第三方工具来进行屏幕截图和屏幕共享。以上是关于苹果电脑如何进行屏幕截图和屏幕共享的详细描述,希望可以帮助到读者。
未经允许不得转载,或转载时需注明出处












































 注册有好礼
注册有好礼








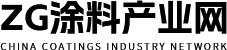













 川公网安备 51010402000322号
川公网安备 51010402000322号

 快速找产品
快速找产品







 400-0033-166
400-0033-166
 8:30-18:00
8:30-18:00



