苹果电脑扫描在哪里
2025-03-05 02:13:43 阅读(138)
苹果电脑上的扫描功能主要通过内置的扫描仪实现,可用于扫描文档、照片等,然后保存为图像文件或PDF文件。以下是详细的使用步骤:
第一步:准备工作
1. 确保你的苹果电脑上已连接好扫描仪。大多数新型苹果电脑(如MacBook Air和MacBook Pro)使用USB-C接口,请确保使用正确的连接线(如USB-C到USB-C线或USB-C到USB-A线)。如果你使用的是旧款苹果电脑,可能需要使用其他类型的连接线,如USB到USB-A线。
2. 打开系统偏好设置。点击苹果菜单,选择“系统偏好设置”,然后点击“打印机与扫描机”设置。
第二步:添加扫描仪
1. 点击左下角的加号(+)按钮,将弹出一个新窗口。
2. 在新窗口中,选择“自动检测到的打印机和扫描仪”或“IP”标签页,系统会搜索并显示可用的扫描仪列表。
3. 在列表中选择你要添加的扫描仪。如果你的扫描仪未在列表中显示,请确保扫描仪已连接好并正常工作。
4. 点击“添加”按钮,苹果电脑会自动安装扫描仪驱动程序。
第三步:使用扫描功能
1. 打开“应用程序”文件夹,然后找到并打开“图像捕捉”应用程序。如果你使用的是较旧版本的苹果电脑,可能需要使用不同的应用程序,如“扫描仪”或“数字化助手”。
2. 将你要扫描的文档或照片放在扫描仪上。
3. 在“图像捕捉”应用程序中,点击左上角的“文件”菜单,然后选择“新建扫描”或按下“?N”组合键。
4. 选择你要使用的扫描仪。如果你之前添加了多台扫描仪,系统将显示一个下拉菜单供你选择。
5. 在扫描设置中,你可以选择扫描的颜色(如黑白或彩色)、分辨率(通常以dpi表示)和文件格式(如JPEG或PDF)。默认设置通常是最常见的选择,如果不需要更改,可以直接点击“扫描”按钮开始扫描。
6. 扫描完成后,你将看到一个预览窗口显示扫描结果。你可以通过拖动鼠标选择要保存的区域,也可以通过调整“拉杆”按钮来调整亮度和对比度。
7. 确定好扫描的区域后,点击“文件”菜单,选择“保存”或按下“?S”组合键。在弹出的保存对话框中,选择文件要保存的位置和文件名,然后点击“保存”按钮即可保存扫描结果。
需要注意的是,苹果电脑上的扫描功能可能因具体型号和操作系统版本而有所差异,以上是基于最新版本的macOS系统做出的介绍。如果你的苹果电脑上没有预装扫描工具,你可以前往苹果官网或其他第三方软件下载平台,搜索并下载适用于你的电脑型号和操作系统版本的扫描软件。此外,由于苹果电脑上的扫描功能相对简单,如果你需要更高级的扫描选项或扫描质量,可能需要考虑使用专业的扫描仪或扫描软件。
未经允许不得转载,或转载时需注明出处












































 注册有好礼
注册有好礼




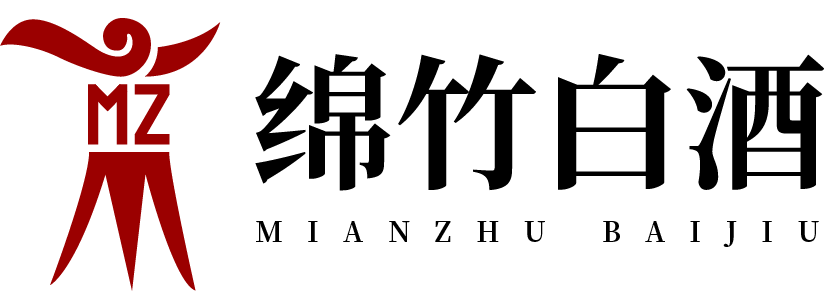

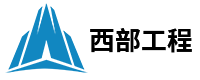














 川公网安备 51010402000322号
川公网安备 51010402000322号

 快速找产品
快速找产品







 400-0033-166
400-0033-166
 8:30-18:00
8:30-18:00



