mac版犀牛怎么置入背景图
2025-03-05 01:53:07 阅读(196)
在Mac上使用犀牛软件,可以在创建或编辑3D模型时调整背景图,以及将背景颜色设置为白色。以下是详细步骤:
1. 打开犀牛软件
确保已成功安装并打开犀牛软件,你将进入犀牛的工作界面。
2. 创建或导入3D模型
在犀牛的工作界面中,可以创建一个新的3D模型,或者导入一个现有的模型。选择你想要修改背景图或颜色的模型进行操作。
3. 打开背景设置
在犀牛的工作界面,你可以看到工具栏和侧边栏。点击工具栏上的 "物体属性" 图标,该图标里面包含了很多属性设置选项,包括背景设置。点击该图标,会弹出一个 "物体属性" 对话框。
4. 设置背景图
在 "物体属性" 对话框中,可以找到 "背景" 选项。点击 "背景" 选项卡,在背景菜单中选择 "位图"。这将允许你在背景中插入一张图片。
5. 选择背景图片
在 "位图" 选项卡中,可以点击 "浏览" 按钮来选择你希望用作背景的图片。提供一个对话框,让你从你的文件系统中选择图片。选择一张适当的图片,然后点击 "打开"。
6. 调整背景图设置
选择了背景图片后,你可以进一步调整如何在模型中显示该图片。在 "位图" 选项卡中,可以设置图片的位置、缩放、旋转等属性。根据你的需要进行调整,并实时预览效果。
7. 设定背景颜色为白色
如果想把背景颜色调整为纯白色,可以在 "物体属性" 对话框中点击 "颜色" 选项卡。在颜色菜单中选择一个合适的白色色值。如果你知道白色的RGB值(红、绿、蓝),可以手动输入。点击确认后,背景颜色将应用到模型中。
8. 预览和调整
在 "物体属性" 对话框中,可以实时预览你的设置,并对其进行调整,直到达到你想要的效果为止。可以调整和修改背景图的位置、缩放等属性。同时,可以选择不同的背景类型,例如线性渐变、径向渐变等,并调整其参数。
9. 保存设置
完成背景图和颜色的调整后,点击 "确定" 将应用设置到模型中。你可以继续编辑和调整你的3D模型,直到满意为止。
10. 渲染和导出
当你对模型和背景图的设置满意后,可以进行渲染并导出。点击工具栏上的 "渲染" 图标,可以对模型进行高质量渲染。在渲染设置对话框中,可以调整渲染参数,选择渲染输出的大小和格式等。渲染完成后,你可以将模型导出为图像或其他文件格式。
以上就是在Mac上使用犀牛软件将背景图设置为白色的详细步骤。希望这些步骤能够帮助到你,如果你还有其他问题,请随时向我提问。
未经允许不得转载,或转载时需注明出处












































 注册有好礼
注册有好礼



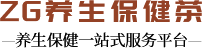
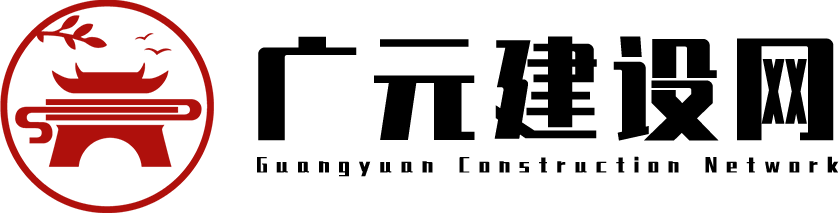

















 川公网安备 51010402000322号
川公网安备 51010402000322号

 快速找产品
快速找产品







 400-0033-166
400-0033-166
 8:30-18:00
8:30-18:00



