苹果电脑怎么接触图片传输
2025-03-05 00:18:54 阅读(113)
苹果电脑作为一种常用的电脑设备,其图片传输和保存方法有多种选择。下面将详细介绍如何进行苹果电脑图片传输和保存,以便用户能够更好地利用苹果电脑来处理和保存自己的图片作品。
一、使用传统的USB数据线进行图片传输和保存
1. 连接苹果电脑和相机或手机:使用原装的USB数据线将相机或手机与苹果电脑进行连接。若是使用相机,需要将相机设置为“传输模式”;若是使用手机,需要将手机开启“USB调试模式”。
2. 打开图片存储设备:在连接好相机或手机后,苹果电脑会自动检测到设备,并在Finder中显示。双击相机或手机的图标,打开存储设备,即可查看设备中的照片。
3. 选择和复制照片:在打开的存储设备界面中,可以根据需求选择需要传输和保存的照片文件。单击照片,按住“Command”键,再选择其他需要的照片,然后右键点击选择“复制”。
4. 粘贴照片到苹果电脑:打开目标文件夹,右键点击,选择“粘贴”。照片将被复制到指定的文件夹中,即完成照片传输和保存。
二、使用iCloud进行照片传输和保存
1. 登录iCloud账户:在苹果电脑上打开“系统偏好设置”(System Preferences),点击“iCloud”图标,输入Apple ID和密码,登录iCloud账户。
2. 同步照片库:在iCloud设置界面中,点击“选项”按钮,在弹出的窗口中选择“照片”选项卡。在“我的照片流”栏目中勾选“上传到我的照片流”选项,然后点击“完成”按钮。
3. 传输和保存照片:在苹果电脑上打开“照片”(Photos)应用程序,点击左上角的“前往”(Go)按钮,选择“照片流”(My Photo Stream)。在该界面中,可以看到已经成功同步到iCloud的照片。
三、使用AirDrop进行照片传输和保存
1. 打开AirDrop功能:在苹果电脑顶部菜单栏中,点击右侧的“AirDrop”图标。确保AirDrop功能已经打开。
2. 打开AirDrop功能的设备:在需要传输照片的设备中(例如相机或手机)也打开AirDrop功能,并将其设置为“对于联系人”或“所有人”。
3. 传输照片:在苹果电脑的AirDrop窗口中,会显示附近的可用设备。找到需要传输照片的设备,将照片文件拖放到该设备的头像上。传输过程可能需要一些时间,一旦传输完成,照片便成功保存到了目标设备中。
除了上述介绍的传统USB数据线、iCloud和AirDrop方法,苹果电脑还可以使用iPhoto、Photos、Image Capture等软件进行图片传输和保存,具体方法请根据软件的使用说明进行操作。对于苹果电脑用户来说,图片传输和保存并不复杂,只要选择适合自己的方法,便能够方便地进行图片处理和存储。
未经允许不得转载,或转载时需注明出处












































 注册有好礼
注册有好礼



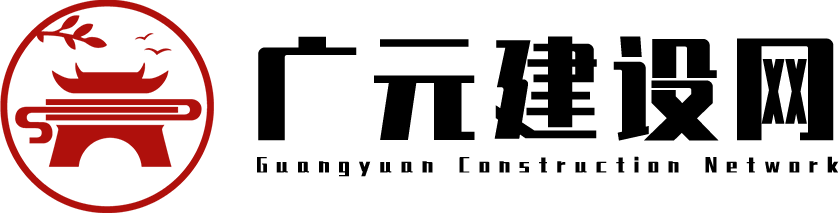
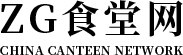

















 川公网安备 51010402000322号
川公网安备 51010402000322号

 快速找产品
快速找产品







 400-0033-166
400-0033-166
 8:30-18:00
8:30-18:00



