macbookquicktime怎么用
2025-03-05 00:18:06 阅读(163)
MacBook QuickTime使用方法:
QuickTime是在MacBook电脑上自带的多媒体播放器,它可以播放多种格式的音频和视频文件,同时也提供了一些常用的编辑功能。以下是详细的使用方法,以帮助你更好地使用MacBook QuickTime。
1. 打开QuickTime:在Finder中,点击“应用程序”文件夹,然后双击打开“QuickTime Player”应用程序。
2. 播放音频/视频文件:点击QuickTime菜单栏的“文件”选项,选择“打开文件”或者“打开URL”,然后选择你想要播放的文件或者输入要播放的URL。点击“打开”按钮。
3. 控制播放:你可以使用下方的播放控制栏进行播放和控制。你可以点击播放按钮开始播放,点击停止按钮停止播放。你还可以使用快进和快退按钮来调整播放进度。在播放过程中,你可以使用空格键来快速切换播放和暂停。也可以使用方向键向前或向后调整播放进度。
4. 调整音量:在播放控制栏右侧有一个音量调节按钮,你可以使用它来调整播放音量。
5. 调整播放速度:在播放控制栏的左侧有一个播放速度选项,你可以点击箭头来选择不同的播放速度。
6. 画中画功能:对于支持的视频文件,在播放控制栏的左上角有一个画中画按钮,你可以点击它来将视频播放在屏幕的一个随机位置,这样你可以同时工作和观看视频。
7.屏幕录制功能:在QuickTime菜单栏的“文件”选项中,选择“新建屏幕录制”。你可以选择录制整个屏幕或者只录制指定区域。点击“录制”按钮开始录屏,点击“停止”按钮停止录屏。
8. 剪辑视频:QuickTime还提供了一些基本的视频剪辑功能,你可以在顶部的菜单栏中选择“编辑”选项,并选择需要的剪辑工具。你可以剪切、复制、粘贴、旋转和调整视频。你还可以在视频中添加文本和标注。
9. 分享和导出:在QuickTime菜单栏的“文件”选项中,选择“分享”选项,你可以选择将视频发送到iMessage、AirDrop或者通过电子邮件发送。你还可以在“文件”选项中选择“导出”选项,导出视频为不同的文件格式。
10. 截图:你可以通过快捷键“Command + Shift + 4”来截取当前QuickTime窗口的截图,并保存到桌面。
Arctime Mac使用方法:
Arctime Mac是一款运行在Mac操作系统上的字幕制作工具,它可以帮助你制作和编辑字幕。以下是详细的使用方法,以帮助你更好地使用Arctime Mac。
1. 下载与安装:在你的Mac电脑上打开浏览器,搜索并下载Arctime Mac的安装程序。下载完成后,双击安装程序进行安装。
2. 打开Arctime:安装完成后,你可以在应用程序文件夹中找到Arctime Mac的图标。双击打开它,启动Arctime。
3. 导入视频:在Arctime的主界面上,你可以点击“导入”按钮,选择你想要添加字幕的视频文件。选择视频文件后,点击“打开”。
4. 添加字幕:在视频播放界面上方是字幕编辑区域,可以点击“添加字幕”按钮。在弹出的编辑框中,输入你想要添加的字幕内容。你可以选择字幕的颜色、字体大小和位置。点击“确定”按钮。
5. 编辑字幕:在字幕编辑区域,你可以选择已经添加的字幕文本,并进行编辑。你可以调整字幕的时间轴,以确保它们出现在正确的时间点。你还可以编辑字幕的内容、颜色、字体大小和位置。
6. 同步字幕:如果字幕的时间轴与视频的配音不匹配,你可以使用Arctime的同步功能进行调整。选择一个字幕条目,点击字幕编辑区域右侧的“同步”按钮。然后,通过拖动时间轴或手动输入时间值来调整字幕的出现时间。
7. 导出字幕:完成字幕编辑后,你可以点击“导出”按钮,选择你想要导出的字幕格式。Arctime支持常见的字幕格式,比如SRT、VTT和ASS等。选择导出格式后,点击“保存”按钮,选择保存的位置。
8. 字幕样式设置:点击Arctime主界面上方的“样式设置”按钮,你可以调整字幕样式,比如字体、颜色、字体大小、背景和边框等。
9. 字幕时间轴设置:点击Arctime主界面上方的“时间轴设置”按钮,你可以调整字幕的时间轴显示方式,包括开始时间、持续时间、结束时间和延迟等。
10. 功能扩展:Arctime还提供了一些其他的功能扩展,比如添加音频轨道、调整视频参数、增加特效和转换视频格式等。你可以在Arctime的菜单栏中查找这些功能并使用。
希望以上步骤能够帮助你更好地使用MacBook QuickTime和Arctime Mac。
未经允许不得转载,或转载时需注明出处












































 注册有好礼
注册有好礼

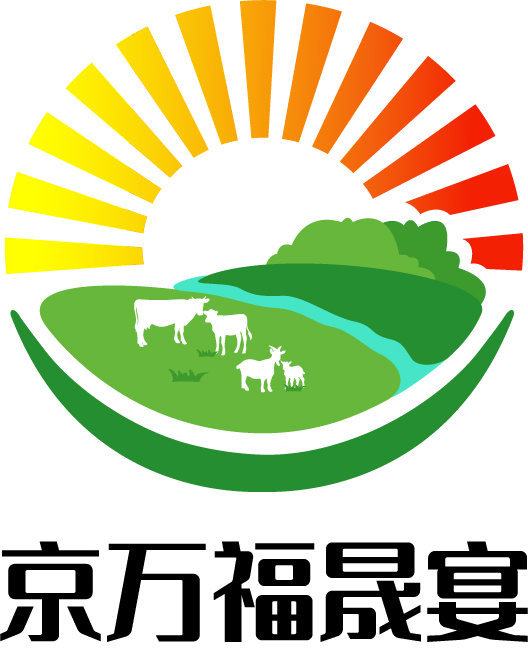


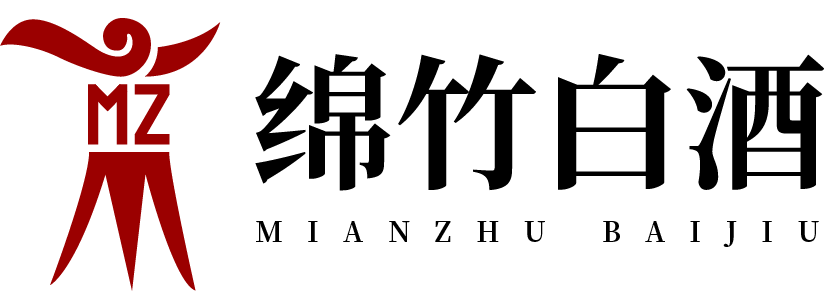

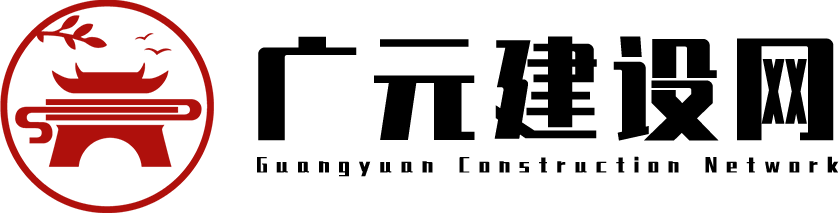















 川公网安备 51010402000322号
川公网安备 51010402000322号

 快速找产品
快速找产品







 400-0033-166
400-0033-166
 8:30-18:00
8:30-18:00



