苹果电脑背景怎么预览图片
2025-03-04 23:25:15 阅读(165)
苹果电脑提供了强大且易用的预览应用程序,可用于预览和管理图片以及视频。通过预览应用程序,您可以方便地浏览图片和视频,进行基本编辑和调整,并在需要的时候共享和导出文件。下面将详细介绍如何在苹果电脑上使用预览应用程序预览图片和视频。
一、预览图片
1. 打开预览应用程序
首先,点击屏幕左上角的“Finder”图标,进入Finder窗口。在左侧导航栏中选择“应用程序”,然后找到并双击打开“预览”应用程序。
2. 导入图片
在预览应用程序中,默认会自动打开“最近的照片”窗口,您可以直接将图片文件拖拽到该窗口中,或者点击菜单栏中的“文件”,选择“打开”,然后在文件浏览器中选择要预览的图片文件,点击“打开”按钮即可。
3. 浏览图片
预览应用程序打开图片后,您可以使用鼠标滚轮进行缩放和滚动,或者使用菜单栏中的“查看”选项来调整缩放和滚动方式。您还可以使用键盘的方向键来切换上一张或下一张图片。
4. 基本编辑图片
预览应用程序还提供一些基本的图片编辑功能,如裁剪、旋转和调整亮度、对比度等。您可以点击菜单栏中的“工具”选项,选择需要的编辑功能进行操作。
5. 共享和导出图片
预览应用程序还可以方便地共享和导出图片。您可以点击菜单栏中的“文件”选项,选择“分享”来共享图片到其他应用程序或平台,如AirDrop、邮件、社交媒体等。您还可以通过点击菜单栏中的“文件”选项,选择“导出”来将图片导出为其他文件格式。
二、预览视频
1. 打开预览应用程序
同样地,您需要打开预览应用程序。点击屏幕左上角的“Finder”图标,进入Finder窗口。在左侧导航栏中选择“应用程序”,然后找到并双击打开“预览”应用程序。
2. 导入视频
在预览应用程序中,默认会自动打开“最近的照片”窗口,您可以直接将视频文件拖拽到该窗口中,或者点击菜单栏中的“文件”,选择“打开”,然后在文件浏览器中选择要预览的视频文件,点击“打开”按钮即可。
3. 播放视频
预览应用程序打开视频后,您可以使用播放控制栏中的按钮来播放、暂停、前进和后退视频。您还可以使用菜单栏中的“视图”选项来启用全屏模式,以获得更好的观看体验。
4. 基本编辑视频
与图片不同,预览应用程序的视频编辑功能相对较弱。您可以点击菜单栏中的“工具”选项,选择需要的编辑功能进行操作,如修剪视频长度、调整音频、插入文字等。
5. 共享和导出视频
预览应用程序还可以方便地共享和导出视频。您可以点击菜单栏中的“文件”选项,选择“分享”来共享视频到其他应用程序或平台,如AirDrop、邮件、社交媒体等。您还可以通过点击菜单栏中的“文件”选项,选择“导出”来将视频导出为其他文件格式。
总结
通过上述步骤,您可以在苹果电脑上使用预览应用程序方便地预览和管理图片与视频。预览应用程序不仅提供了基本的浏览和编辑功能,还可以进行共享和导出操作,方便您与他人共享和保存多媒体文件。同时,预览应用程序还支持许多其他功能,如添加标注、签名、扫描、转换格式等,以满足您更多的需求。不管是预览图片还是视频,预览应用程序都提供了直观且简便的操作界面,使您能够轻松查看和管理您的多媒体文件。
未经允许不得转载,或转载时需注明出处












































 注册有好礼
注册有好礼







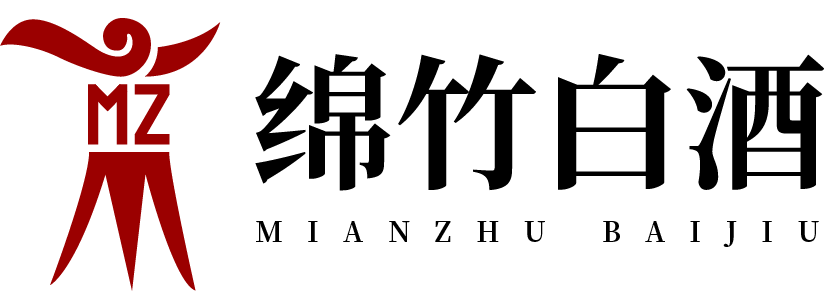














 川公网安备 51010402000322号
川公网安备 51010402000322号

 快速找产品
快速找产品







 400-0033-166
400-0033-166
 8:30-18:00
8:30-18:00



