怎么设置苹果电脑双系统默认系统
2025-03-04 23:21:07 阅读(106)
设置苹果电脑双系统默认系统:
在苹果电脑上安装双系统,可以让用户在不同操作系统之间自由切换。默认情况下,苹果电脑会自动选择上一次使用的操作系统作为默认系统。如果用户想要修改默认系统,可以按照以下步骤进行设置:
步骤一:重启电脑
点击左上角的苹果图标,在弹出的菜单中选择“重启”选项。或者可以使用键盘快捷键Command(?)+ Control(?)+电源键来重启电脑。
步骤二:进入系统引导界面
苹果电脑重新启动后,按住Option(?)键不放。然后,屏幕上会出现一个系统引导界面,显示所有可用的操作系统选项。
步骤三:选择默认系统
使用鼠标或方向键,在系统引导界面中选择需要设置为默认系统的选项。然后,点击“选择”按钮或按下回车键确认选择。
步骤四:设置引导顺序
苹果电脑的系统引导顺序决定了默认启动的系统。如果在系统引导界面中没有看到你想要设置为默认系统的选项,可以点击左下角的“设置引导磁盘”按钮。然后,在弹出的设置界面中,选择需要设置为默认系统的选项,点击“确定”按钮。
步骤五:保存设置并退出
在完成设置后,点击右下角的“重启”按钮,或者直接按下回车键,电脑将会重新启动,并以新的引导顺序设置默认系统。
注意事项:
1. 在重新启动电脑之前,确保保存好所有文件和任务,因为重启过程中会有数据丢失的风险。
2. 如果在系统引导界面中出现问题,可以按住Control(?)+ Option(?)+电源键重启电脑,然后重新进行设置。
设置苹果电脑双击打开文件:
默认情况下,苹果电脑上的文件可以通过单击来打开。但有时候用户可能更习惯使用双击来打开文件。可以按照以下步骤进行设置:
步骤一:打开“终端”应用程序
在“Launchpad”或“应用程序”文件夹中找到“实用工具”文件夹,然后打开“终端”应用程序。
步骤二:输入命令
在终端窗口中,输入以下命令,并按下回车键:
defaults write com.apple.finder AppleShowAllFiles -bool true
步骤三:重启“Finder”
在终端窗口中再输入以下命令,并按下回车键:
killall Finder
这个命令会重新启动Finder应用程序。
步骤四:确认设置生效
重新打开Finder应用程序后,你会发现所有文件和文件夹都以灰色显示,并且可以通过双击来打开。这意味着双击已经被设置为打开文件和文件夹的默认操作。
注意事项:
1. 这个设置只会影响当前用户的界面,其他用户的设置不会受到影响。
2. 如果想恢复到默认状态,可以重复以上步骤,只是在第二步中输入以下命令:
defaults write com.apple.finder AppleShowAllFiles -bool false
killall Finder
未经允许不得转载,或转载时需注明出处












































 注册有好礼
注册有好礼






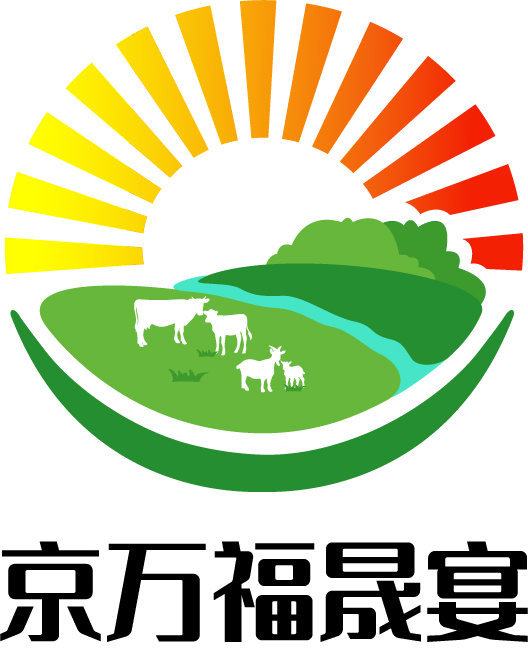















 川公网安备 51010402000322号
川公网安备 51010402000322号

 快速找产品
快速找产品







 400-0033-166
400-0033-166
 8:30-18:00
8:30-18:00



