如何在苹果电脑搜索文件
2025-03-04 22:50:11 阅读(144)
在苹果电脑上搜索文件和蓝牙设备非常简单和方便。在小编中,我将详细描述这两个过程,并提供一些有用的技巧和建议。
搜索文件:
苹果电脑提供了一个名为“Finder”的应用程序,它是在系统中搜索、浏览和管理文件和文件夹的主要工具。以下是如何使用Finder进行文件搜索的步骤:
1. 打开Finder:
点击屏幕上方的Dock栏上的“Finder”图标。
或者使用“Command + Space”快捷键打开“Spotlight”,然后输入“Finder”并按下回车键。
2. 选择搜索范围:
在Finder窗口的左上角,您会看到一个搜索栏。默认情况下,您将搜索整个计算机,但您也可以选择搜索特定文件夹或磁盘。
点击搜索栏旁边的下拉菜单,选择要搜索的范围,如“此计算机”,“文稿”或“下载”。
3. 进行搜索:
在搜索栏中输入您要搜索的文件名称、关键词或短语。您还可以使用一些高级搜索选项,例如文件类型、修改日期和大小等。
按下回车键或点击右侧的搜索按钮,Finder将开始搜索并显示匹配的结果。
4. 进一步筛选结果:
一旦Finder完成搜索,您将在Finder窗口中看到匹配的文件和文件夹。
您可以点击左侧的“标签”选项卡,以根据文件的标签进行进一步筛选。
您还可以使用右上角的“排序”按钮来按名称、日期、大小或其他属性对结果进行排序。
搜索蓝牙设备:
苹果电脑配备了蓝牙技术,可以让您轻松连接和交互其他蓝牙设备。以下是如何搜索和配对蓝牙设备的步骤:
1. 打开系统偏好设置:
点击屏幕上方的Dock栏中的“系统偏好设置”图标。
或者使用“Command + Space”快捷键打开“Spotlight”,然后输入“系统偏好设置”并按下回车键。
2. 进入蓝牙设置:
在系统偏好设置窗口中,找到并点击“蓝牙”选项。
如果蓝牙开关关闭,则将其打开。
3. 启动设备的配对模式:
根据您要连接的设备的具体说明,启动其配对模式。例如,对于大多数蓝牙耳机或键盘,通常需要按住特定的按钮几秒钟来启动配对模式。
4. 在Mac上搜索设备:
当您的设备处于配对模式时,它应该会显示在蓝牙设置窗口中的设备列表中。
确保蓝牙开关打开,然后查看设备列表,您应该能够看到正在搜索的设备。
如果设备未显示,请确保它已正确启动配对模式,并且与Mac的距离足够近。
5. 配对设备:
在设备列表中找到您要配对的设备,并点击它旁边的“配对”按钮。
这将触发配对过程,Mac将与设备进行身份验证并建立安全的连接。
配对成功后,您应该能够在蓝牙设置窗口中看到设备的名称,并且它将被列为“已连接”。
以上是在苹果电脑上搜索文件和蓝牙设备的详细步骤。希望这些信息对您有所帮助!
未经允许不得转载,或转载时需注明出处












































 注册有好礼
注册有好礼





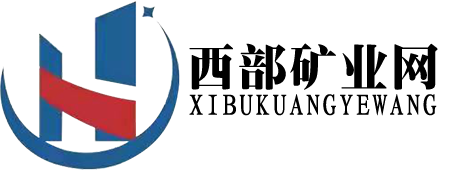
















 川公网安备 51010402000322号
川公网安备 51010402000322号

 快速找产品
快速找产品







 400-0033-166
400-0033-166
 8:30-18:00
8:30-18:00



