苹果电脑如何传输文件
2025-03-04 22:46:38 阅读(158)
苹果电脑作为一款高效稳定且用户友好的电脑操作系统,提供了多种简单方便的方法来传输文件。其中,将文件传输到U盘是一种常见需求。下面我将详细描述苹果电脑如何传输文件到U盘的方法。
方法一:使用“Finder”传输文件
1. 首先,将U盘插入电脑的USB接口。通常情况下,Mac电脑的USB接口位于设备背面或侧面。
2. 在屏幕上方的菜单栏中,点击“Finder”,然后选择“应用程序”。找到“实用工具”文件夹,并打开其中的“硬盘工具”。
3. 在弹出的“硬盘工具”窗口中,您将看到左侧的“外部”部分列出了您连接的U盘。点击U盘的名称,以选中它。
4. 在屏幕上方的菜单栏中,再次点击“文件”,然后选择“新建文件夹”。创建一个新的文件夹来存放要传输的文件。
5. 在左侧的“外部”部分中,将新创建的文件夹拖动到U盘上。这样,文件夹将被复制到U盘中。
6. 接下来,打开另一个窗口,并导航到您要传输的文件所在的位置。将这些文件拖动到U盘上,文件将被复制到U盘中。
方法二:使用“AirDrop”传输文件
1. 确保您的苹果电脑和U盘都已连接到相同的Wi-Fi网络。
2. 在苹果电脑上,点击屏幕上方的“Launchpad”图标,然后在搜索框中输入“AirDrop”,并点击打开该应用。
3. 在AirDrop窗口中,选择“允许我在AirDrop中被发现”。确保U盘也已插入电脑上的USB接口。
4. 在其他Mac设备或iPhone/iPad上,打开“控制中心”,并点击“AirDrop”。选择您的电脑名称作为接收文件的设备。
5. 在苹果电脑上,选择要传输的文件,然后将其拖动到AirDrop窗口中的U盘图标上。文件将被传输到U盘中。
方法三:使用iCloud传输文件
1. 确保您的苹果电脑和U盘都已连接到互联网,并且您已登录iCloud账号。
2. 打开“Finder”,并点击左上角苹果图标,选择“系统偏好设置”。
3. 在系统偏好设置窗口中,点击“iCloud”,然后在右侧的“iCloud Drive”下方,勾选“打开iCloud Drive”选项。
4. 在Finder窗口中,可以看到左侧的导航栏中显示了“iCloud Drive”。进入该文件夹,并创建一个新的文件夹用于存放要传输的文件。
5. 将要传输的文件拖动到此文件夹中,文件将自动上传到iCloud Drive。
6. 在其他连接了同一iCloud账号的设备上,也打开“iCloud Drive”文件夹,找到刚刚上传的文件,并将其复制到U盘中。
无论您选择哪种方法来传输文件到U盘,都请确保在完成后正确地将U盘从电脑上弹出。在屏幕上方的菜单栏中,点击“Finder”,然后在“外部”部分右侧点击U盘的弹出图标,以确保数据安全地保存在U盘中。
希望以上方法能帮助您成功地将文件从苹果电脑传输到U盘中。如果还有其他问题,请随时提问。
未经允许不得转载,或转载时需注明出处












































 注册有好礼
注册有好礼




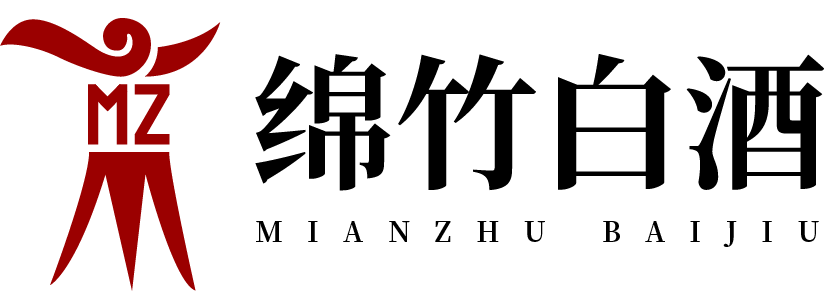

















 川公网安备 51010402000322号
川公网安备 51010402000322号

 快速找产品
快速找产品







 400-0033-166
400-0033-166
 8:30-18:00
8:30-18:00



