苹果电脑装用什么u盘启动
2025-03-04 22:45:21 阅读(157)
苹果电脑可以使用U盘作为启动盘进行系统的安装和修复,在使用U盘启动苹果电脑之前,我们需要事先准备好一个适用于苹果电脑的启动盘。下面将详细描述在苹果电脑上使用U盘启动的步骤和相关注意事项。
第一步:准备工作
我们需要一台运行Mac系统的电脑,并确保电脑上已经安装好了最新版本的Mac OS。此外,还需要一枚容量足够的U盘。推荐使用16GB及以上容量的U盘,以确保能够容纳系统镜像文件和安装所需的其他文件。
第二步:下载系统安装镜像
我们需要从苹果官方网站或其他可信来源下载适用于我们的苹果电脑的系统安装镜像文件。打开“App Store”应用程序,在“更新”选项卡中,您将找到可用的最新系统版本。点击“下载”按钮,系统将开始下载相应的系统安装镜像文件。下载完成后,系统安装程序将自动启动,但是我们不用执行安装过程。
第三步:格式化U盘
在继续操作之前,我们需要将U盘格式化为Mac OS扩展(Mac OS Extended)格式。打开“应用程序”文件夹,找到“实用工具”文件夹,并打开“磁盘工具”应用程序。在左侧的侧边栏中,选择您的U盘,并点击顶部工具栏中的“抹掉”按钮。在弹出的对话框中,选择“Mac OS扩展(日志式)”格式,并为U盘命名。点击“抹掉”按钮以开始格式化过程。
第四步:创建启动盘
我们需要使用终端工具(Terminal)将系统安装镜像文件写入U盘。打开“实用工具”文件夹,找到并打开“终端”应用程序。在终端窗口中,输入以下指令:
sudo /Applications/Install\ macOS\ Mojave.app/Contents/Resources/createinstallmedia --volume /Volumes/USB --nointeraction
Install\ macOS\ Mojave.app”表示系统安装镜像文件的路径和名称,您需要根据自己的系统版本做相应的更改。例如,如果您的系统版本为Catalina,则应将“Mojave”更改为“Catalina”。而“/Volumes/USB”表示U盘的挂载点,您需要将其替换为您U盘的实际挂载点。
在输入指令后,按下回车键,终端将开始创建启动盘。此过程可能需要一些时间,请耐心等待。
第五步:使用U盘启动
在创建启动盘完成后,我们可以将U盘插入要启动的苹果电脑上。接下来,我们需要重新启动电脑,并同时按住“Option”键,直到出现启动选项。在启动选项中,我们可以看到U盘的图标,点击该图标后,电脑将从U盘启动。
在启动过程中,系统将加载U盘上的安装文件,并显示OS X实用工具(OS X Utilities)窗口。从这个窗口中,我们可以选择不同的工具,如重装系统、恢复备份、磁盘工具等。
注意事项:
1. 在使用U盘启动前,需要将所有重要的文件和数据备份到其他存储设备中,因为启动过程中可能会对硬盘进行一定的操作,导致数据丢失的风险。
2. 在使用U盘启动后,如果您需要重新安装系统,建议在重新安装之前备份系统中的重要数据。在重新安装过程中,系统将格式化磁盘并擦除所有数据。
3. 请确保使用合法的系统安装镜像文件和合法的激活方式,以避免违反软件许可协议。
4. 在创建启动盘的过程中,请确保U盘中没有重要的文件,因为该过程将抹掉U盘中的所有数据。
使用U盘启动是苹果电脑的重要功能之一,它可以帮助我们进行系统的安装和修复。在使用U盘启动前,我们需要进行一系列的准备工作,如下载系统安装镜像、格式化U盘等。在创建启动盘后,我们可以通过重启电脑并按住“Option”键来选择使用U盘启动。使用U盘启动后,我们可以进行一系列的操作,如系统重装、恢复备份等。但是在使用U盘启动前,请务必备份重要的文件和数据,以避免数据丢失的风险。
未经允许不得转载,或转载时需注明出处












































 注册有好礼
注册有好礼







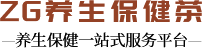














 川公网安备 51010402000322号
川公网安备 51010402000322号

 快速找产品
快速找产品







 400-0033-166
400-0033-166
 8:30-18:00
8:30-18:00



