苹果电脑怎么链接打印机扫描
2025-03-04 22:29:48 阅读(167)
苹果电脑链接打印机的步骤如下:
1. 首先,确保你的打印机和电脑都处于开机状态,并且连接在同一个局域网中。
2. 打开苹果电脑的设置(System Preferences)界面,可以通过点击屏幕左上角的苹果图标,然后选择“系统偏好设置”来进入。
3. 在设置界面中,点击“打印机与扫描机”(Printers & Scanners)选项。在这个界面上,你可以看到已经连接到电脑的打印机列表。
4. 如果你的打印机已经在列表中显示,那么你只需要选择它,并点击“添加”(Add)按钮,即可将打印机连接到电脑。
5. 如果你的打印机没有在列表中显示,那么你可以点击界面左下角的“+”按钮,来添加并搜索新的打印机。
6. 在搜索到打印机后,你可以选择它,并点击“添加”按钮来连接打印机。
7. 在添加成功后,你可以通过点击打印机列表中的打印机名称,来进行打印机的详细设置,例如修改打印机名称、设置默认打印机等。
8. 确认打印机已经成功连接后,你可以通过打开任何支持打印的应用程序,例如浏览器、文本编辑器等,然后选择“文件”菜单中的“打印”选项,来对文件进行打印。
至于如何链接扫描机,苹果电脑提供了一种网络共享的方式。具体步骤如下:
1. 确保你的苹果电脑和扫描仪都连接在同一个局域网中,并处于开机状态。
2. 打开苹果电脑的设置(System Preferences)界面,进入“共享”(Sharing)选项。
3. 在共享界面中,启用“文件共享”(File Sharing)选项。你可以选择指定共享给哪些用户或组,或者选择“所有人”(Everyone)。
4. 在共享界面中,选择“扫描共享”(Scanner Sharing)选项。如果你的电脑已经连接了一个或多个扫描仪,这些扫描仪会自动在列表中显示出来。
5. 在扫描共享界面中,你可以选择指定共享给哪些用户或组,或者选择“所有人”(Everyone)。
6. 确认共享设置后,你的电脑上的扫描仪就可以在局域网中被其他用户访问了。
其他用户可以按照以下步骤来使用你共享的扫描仪:
1. 确保其他用户的电脑和你的电脑处于同一局域网中,并处于开机状态。
2. 在其他用户的电脑上,打开“图像捕捉”(Image Capture)应用程序。
3. 在图像捕捉应用程序的左侧窗口中,可以看到你共享的扫描仪名称。
4. 选择扫描仪名称后,你可以在右侧窗口中进行扫描设置,例如选择扫描模式、分辨率等。
5. 完成扫描设置后,点击右下角的“扫描”按钮,即可进行扫描。
以上就是苹果电脑如何链接打印机和扫描仪的详细步骤。希望对你有所帮助。
未经允许不得转载,或转载时需注明出处












































 注册有好礼
注册有好礼





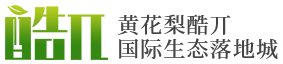
















 川公网安备 51010402000322号
川公网安备 51010402000322号

 快速找产品
快速找产品







 400-0033-166
400-0033-166
 8:30-18:00
8:30-18:00



