苹果电脑怎么改数字输入
2025-03-04 21:53:56 阅读(105)
苹果电脑(Mac)的数字输入和数字键盘设置主要是通过系统设置菜单进行调整的。下面将详细描述如何更改数字输入和数字键盘设置。
要更改苹果电脑的数字输入设置,需要按照以下步骤进行操作:
步骤一:打开“系统偏好设置”
点击屏幕左上角的苹果图标,在弹出的菜单中选择“系统偏好设置”。
步骤二:进入“键盘”设置
在“系统偏好设置”窗口中,找到并点击“键盘”选项。
步骤三:打开“输入源”选项卡
在“键盘”设置窗口中,点击右上角的“输入源”选项卡。
步骤四:添加“数字键盘”
在“输入源”选项卡中,点击左下角的“+”按钮。
步骤五:选择“数字键盘”
在弹出的菜单中,选择“数字键盘”。
步骤六:确认选择
确认选择“数字键盘”后,点击右下角的“添加”按钮。
步骤七:调整数字输入设置
在“输入源”选项卡中,找到刚刚添加的“数字键盘”,点击左边的复选框以启用该输入源。
步骤八:调整输入快捷键
如果想要调整输入快捷键,可以点击右边的下拉菜单选择对应的快捷键,或点击“自定义”进行个性化设置。
至此,苹果电脑数字输入的基本设置已经完成。
要更改苹果电脑的数字键盘设置,可以按照以下步骤进行操作:
步骤一:打开“系统偏好设置”
点击屏幕左上角的苹果图标,在弹出的菜单中选择“系统偏好设置”。
步骤二:进入“键盘”设置
在“系统偏好设置”窗口中,找到并点击“键盘”选项。
步骤三:打开“修饰键”选项卡
在“键盘”设置窗口中,点击右上角的“修饰键”选项卡。
步骤四:设置数字键盘功能
在“修饰键”选项卡中,可以设置数字键盘的功能。点击对应的下拉菜单选择功能,如“无”、“自定义”等。
步骤五:设置其他键盘快捷键
若想要设置其他键盘快捷键,可以点击底部的“快捷键”按钮,选择对应的功能进行设置。
步骤六:确认设置
完成设置后,点击右下角的“确定”按钮,保存设置。
需要注意的是,具体的数字输入和数字键盘设置可能因不同的Mac型号和操作系统版本而略有差异。上述步骤适用于较新的Mac电脑和最新的操作系统版本。如果遇到不同的设置界面或选项,可以根据实际情况进行调整。
更改苹果电脑的数字输入和数字键盘设置,主要涉及到“系统偏好设置”中的“键盘”选项。通过添加数字键盘输入源,并调整数字键盘功能和快捷键,可以满足个人的数字输入和数字键盘使用习惯。以上就是详细的操作步骤,希望对你有所帮助。
未经允许不得转载,或转载时需注明出处












































 注册有好礼
注册有好礼






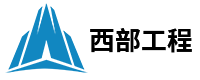














 川公网安备 51010402000322号
川公网安备 51010402000322号

 快速找产品
快速找产品







 400-0033-166
400-0033-166
 8:30-18:00
8:30-18:00



