校园宽带苹果电脑怎么连接
2025-03-04 21:35:39 阅读(196)
苹果电脑连接校园宽带可以通过无线网络连接或有线连接的方式。下面我将详细描述这两种方式。
无线网络连接:
1. 首先,确定校园宽带的Wi-Fi名称(也称为SSID)和密码。这些信息通常可以在宽带提供商提供的路由器或它们的网站上找到。
2. 打开苹果电脑的系统偏好设置(点击右上角苹果图标,选择“系统偏好设置”)。
3. 在系统偏好设置中,点击“网络”。
4. 在网络设置中,点击左下角的“+”按钮。在弹出的菜单中选择“Wi-Fi”。
5. 在Wi-Fi设置中,选择你的校园宽带的名称。然后,在密码处输入你的校园宽带密码,并勾选“自动登录”。
6. 点击“连接”按钮,等待几秒钟,你的苹果电脑将成功连接到校园宽带的无线网络。
有线连接:
1. 准备一根Ethernet(网线)。
2. 将一个端口插入苹果电脑后侧或侧边上的Ethernet端口。
3. 确保你的校园宽带的路由器或交换机上有可用的Ethernet端口。
4. 如果你的校园宽带需要登录或使用特定的IP地址,可以在系统偏好设置的网络设置中进行配置。在系统偏好设置中,点击“网络”,然后选择设置了Ethernet连接的选项,点击右下角的“高级”按钮,进行相关配置。
5. 点击“应用”按钮,你的苹果电脑将成功连接到校园宽带的有线网络。
Mac使用校园电信宽带的步骤可以分为以下几步:
1. 确认你的校园电信宽带是否已经设置好并开通,一般宽带提供商会提供给你一个账号和密码。
2. 打开苹果电脑的系统偏好设置(点击右上角苹果图标,选择“系统偏好设置”)。
3. 在系统偏好设置中,点击“网络”。
4. 在网络设置中,选择你的校园电信宽带连接。如果你是通过无线网络连接的,选择Wi-Fi;如果是有线连接,选择Ethernet或Thunderbolt Ethernet。
5. 在连接设置中,点击“高级”按钮,并选择“TCP/IP”选项卡。
6. 在TCP/IP设置中,选择“使用DHCP”或“通过DHCP自动获取”选项。这将使得Mac自动获得一个IP地址和其他网络设置。
7. 在TCP/IP设置中,点击“应用”按钮,然后关闭网络设置窗口。
连接成功之后,你的苹果电脑将能够使用校园电信宽带上网。你可以打开浏览器进行网页浏览、使用在线应用程序和下载文件等。
连接校园宽带需要以下几个步骤:确定网络名称和密码、打开系统偏好设置中的网络选择、选择对应的连接方式、输入密码或其他相关设置、点击连接或应用按钮。根据以上步骤进行操作,你就能成功连接校园宽带并使用了。
未经允许不得转载,或转载时需注明出处












































 注册有好礼
注册有好礼




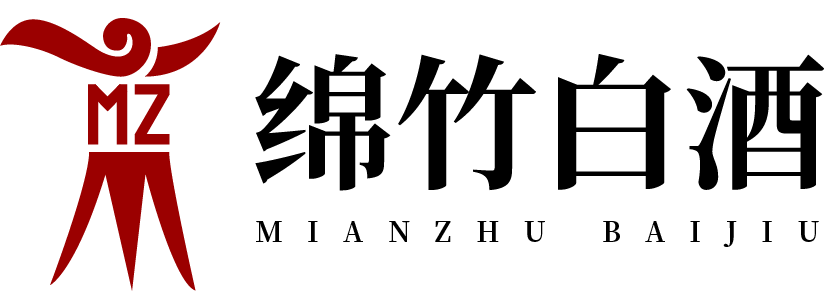

















 川公网安备 51010402000322号
川公网安备 51010402000322号

 快速找产品
快速找产品







 400-0033-166
400-0033-166
 8:30-18:00
8:30-18:00



