苹果电脑文件怎么找出来
2025-03-04 21:26:36 阅读(127)
在苹果电脑上找到丢失的文件并非一件困难的事情。下面我将详细描述如何找回丢失的文件,以下方法适用于macOS Catalina和更早的版本。
1. 检查废纸篓:首先,确保文件不是意外地被删除并放入了废纸篓。打开废纸篓(位于桌面右下角的垃圾桶图标),在里面查找丢失的文件。如果找到,只需将文件拖回到桌面或其他位置即可。
2. 使用Spotlight进行搜索:苹果电脑内置的Spotlight搜索功能可以帮助您快速找到文件。点击桌面右上角的放大镜图标,或使用快捷键Command + Space来打开Spotlight。在搜索框中输入文件名或相关关键词,系统将立即显示与输入匹配的结果。如果找到了丢失的文件,可以直接在Spotlight中双击打开。
3. 使用Finder进行搜索:Finder是苹果电脑上的文件管理器。可以通过以下方式利用Finder搜索丢失的文件:
打开Finder(位于任务栏左侧的蓝色人形图标)。
在Finder菜单栏上选择“文件”。
选择“新建智能文件夹”。
在弹出的窗口中点击“+”按钮来添加搜索条件。
可以根据文件名、文件类型、创建日期等条件进行搜索。
点击“保存”按钮,选择一个合适的位置保存智能文件夹。
找到新创建的智能文件夹,里面将显示符合搜索条件的文件。
4. 使用Time Machine恢复文件:苹果电脑的Time Machine备份功能可以帮助您从之前的备份版本中恢复丢失的文件。请按照以下步骤操作:
连接您的Time Machine备份驱动器(通常是一个外部硬盘)。
打开Finder,点击菜单栏中的“前往”。
选择“实用工具”,然后点击“Time Machine”。
Time Machine会打开一个新窗口,显示可用的备份。
使用时间轴或搜索框来找到丢失的文件。
找到文件后,可以选择恢复到当前位置或其他位置。
5. 使用iCloud Drive找回文件:如果您的文件存储在iCloud Drive中,并且已启用iCloud Drive的桌面和文稿选项,可以通过以下方式找回丢失的文件:
打开Finder,点击菜单栏中的“前往”。
选择“iCloud Drive”。
在iCloud Drive中搜索丢失的文件。
找到文件后,可以将文件拖回桌面或其他位置。
6. 使用数据恢复工具:如果以上方法都无法找回您的文件,或者文件已被永久删除(包括清空废纸篓),可以尝试使用第三方数据恢复工具,如Disk Drill、Stellar Data Recovery等。这些工具可以扫描您的硬盘,找到已删除或丢失的文件,并进行恢复。
无论使用哪种方法,尽量避免在文件丢失后继续使用硬盘,以免新数据覆盖原有的文件。同时,定期备份重要文件是保护数据安全的重要措施,推荐使用Time Machine或云存储服务进行备份。
未经允许不得转载,或转载时需注明出处












































 注册有好礼
注册有好礼

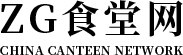




















 川公网安备 51010402000322号
川公网安备 51010402000322号

 快速找产品
快速找产品







 400-0033-166
400-0033-166
 8:30-18:00
8:30-18:00



