苹果电脑lightroom怎么导入照片
2025-03-04 21:26:06 阅读(107)
苹果电脑上的Lightroom是一款非常流行的照片编辑和管理软件,导入照片和导入预设是使用Lightroom的基本操作之一。下面我将详细描述在苹果电脑上如何导入照片和导入预设到Lightroom。
第一部分:导入照片到Lightroom
1. 打开Lightroom应用程序。你可以在应用程序文件夹中找到Lightroom图标,点击打开应用程序。
2. 创建一个新的目录来保存导入的照片。点击左上角的“文件”菜单,在下拉菜单中选择“新建目录”。
3. 在“新建目录”窗口中,选择一个位置来保存你的照片。你可以选择硬盘上的一个文件夹,或者新建一个文件夹。给目录起一个有意义的名称,并选择一个适当的存储位置。点击“创建”按钮。
4. 在“文件夹导入设置”窗口中,选择你要导入照片的来源。你可以从相机、存储卡、硬盘或者其他设备中导入照片。在左侧的导入窗格中选择相应的选项,如“卡片读取器”、“硬盘”等。
5. 在右侧的“文件夹导入设置”窗格中,选择一个目标目录。点击“选择”按钮,浏览你刚创建的目录,并选择它作为导入照片的目标目录。
6. 可选:在“文件夹导入设置”窗格中,你可以对导入的照片进行一些设置。你可以选择是否将照片复制到指定目录中,是否进行重命名,是否进行关键词标记等。根据需要进行相应的设置。
7. 点击右下角的“导入”按钮,开始导入照片。Lightroom将开始读取选择的设备或目录,并将图像导入到指定目录中。你可以在导入过程中观察到进度条的变化。
8. 导入完成后,你可以在Lightroom的库模块中浏览导入的照片。所有导入的照片将按照日期和时间排序,并显示在缩略图中。你可以通过缩略图或列表视图对照片进行浏览、筛选和管理。
第二部分:导入预设到Lightroom
Lightroom的预设可以让你轻松地应用特定的编辑和风格设置到照片中,从而提高工作效率。下面是在苹果电脑上导入预设到Lightroom的步骤:
1. 找到你想导入的预设文件。预设文件通常是以.lrtemplate或.xmp为后缀的文件,后缀取决于你的Lightroom版本。
2. 在Lightroom的库模块中,点击左下角的“+”按钮,展开一个菜单。在菜单中选择“导入预设”选项。
3. 在弹出的“导入设置”窗口中,浏览你保存预设文件的位置,并选择要导入的预设文件。你可以一次选中多个预设文件进行批量导入。
4. 点击“导入”按钮,开始导入预设。Lightroom将读取并导入选中的预设文件。
5. 导入完成后,在Lightroom中的“开发模块”中,你将能够看到导入的预设。你可以通过在“预设”面板中选择相应的预设来应用到照片中。
在苹果电脑上,通过以上步骤,你可以轻松地导入照片和导入预设到Lightroom中。导入照片是为了在Lightroom中进行编辑和管理,而导入预设可以为照片应用特定的风格和效果,提高工作效率。希望以上步骤能对你有所帮助!
未经允许不得转载,或转载时需注明出处












































 注册有好礼
注册有好礼



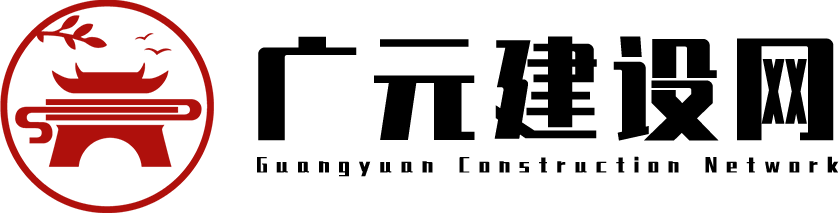


















 川公网安备 51010402000322号
川公网安备 51010402000322号

 快速找产品
快速找产品







 400-0033-166
400-0033-166
 8:30-18:00
8:30-18:00



