苹果电脑怎么打测试页
2025-03-04 21:18:28 阅读(82)
苹果电脑如何打印测试页
苹果电脑使用的操作系统是macOS,它提供了方便易用的打印功能。要打印测试页,您可以按照以下步骤进行操作:
步骤一:连接打印机
确保您的打印机已经正确连接到您的苹果电脑。您可以使用USB线缆将打印机连接到电脑的USB接口,或者通过Wi-Fi连接打印机和电脑。
步骤二:打开“系统偏好设置”
点击苹果菜单栏上的苹果图标,选择“系统偏好设置”。在弹出的窗口中,点击“打印机与扫描仪”。
步骤三:添加打印机
在“打印机与扫描仪”窗口中,点击左下角的“+”按钮,这将打开一个新的窗口,显示可用的打印机列表。选择您要使用的打印机,然后点击“添加”按钮。
步骤四:选择测试页
添加完打印机后,返回到“打印机与扫描仪”窗口。在打印机列表中,找到您刚刚添加的打印机,然后点击它的名称。在右侧的设置面板中,点击“选项和用品”选项卡。
步骤五:打印测试页
在“选项和用品”选项卡中,您可以找到“打印测试页”的选项。勾选该选项后,您可以点击“打印”按钮,打印测试页。测试页会包含一些测试图案和文字,用于检查打印机是否正常工作。
步骤六:检查打印结果
打印测试页后,您可以检查打印结果。确保测试页上的图案和文字清晰可见,没有模糊或缺失的部分。如果打印结果正常,说明您的打印机已经成功连接到苹果电脑并且正常工作。
需要注意的是,某些打印机可能需要您在添加时下载和安装驱动程序,以确保与苹果电脑的兼容性。在添加打印机时,系统会自动检测并提示您是否需要下载驱动程序。
不同品牌和型号的打印机,在打印测试页的具体操作步骤上可能会有所不同。因此,建议您在遇到问题时,参考打印机的用户手册或联系打印机的制造商获取详细的操作指南。
在苹果电脑上打印测试页的步骤总结如下:
1.连接打印机到苹果电脑;
2.打开“系统偏好设置”;
3.添加打印机;
4.选择测试页选项;
5.打印测试页;
6.检查打印结果。
打印测试页可以帮助您确认打印机是否正常工作。如果打印结果出现问题,您可以根据具体情况调整打印机设置或解决其他可能的问题,以获得更好的打印效果。
未经允许不得转载,或转载时需注明出处












































 注册有好礼
注册有好礼


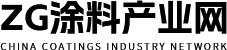


















 川公网安备 51010402000322号
川公网安备 51010402000322号

 快速找产品
快速找产品







 400-0033-166
400-0033-166
 8:30-18:00
8:30-18:00



