苹果电脑截屏怎么截图
2025-03-04 21:07:24 阅读(194)
苹果电脑是一种非常流行的电脑系统,其精美的界面和方便的操作,使得其在设计、媒体等领域得到了广泛应用。在使用苹果电脑时,常常需要进行截屏以捕捉重要的信息或者分享内容。小编将介绍苹果电脑截屏的几种方法和快捷键,供大家参考。
一、全屏截屏
全屏截屏是最常用的一种截屏方法,可以捕捉整个屏幕的内容。
方法一:使用快捷键
在键盘上按下“Command + Shift + 3”快捷键,即可自动进行全屏截屏。截屏后的图片将会自动保存在桌面上。
方法二:使用应用程序
在“应用程序”文件夹中找到“实用工具”文件夹,打开其中的“截图”应用程序。选择“屏幕截图”选项,然后点击“保存”按钮即可完成全屏截屏。
二、部分区域截屏
有时候我们只想截取屏幕中的一部分内容,这时可以使用部分区域截屏的方法。
方法一:使用快捷键
在键盘上按下“Command + Shift + 4”快捷键,鼠标的形状会变成一个十字线。将鼠标拖动到需要截取的区域,然后释放鼠标即可完成截屏。同样地,截屏后的图片也会保存在桌面上。
方法二:使用应用程序
打开“截图”应用程序,在截图的工具栏上选择“选取部分”,然后点击“保存”按钮。此时鼠标的形状也会变成一个十字线,将它拖动到需要截取的区域,然后释放鼠标即可完成截屏。
三、窗口截屏
有时候我们只需要截取窗口的内容,而不是整个屏幕或部分区域,这时可以使用窗口截屏的方法。
方法一:使用快捷键
在键盘上按下“Command + Shift + 4”,然后按下空格键。这时鼠标的形状会变成一个相机,将其移动到需要截取的窗口上,然后点击鼠标左键即可完成截屏。同样地,截屏后的图片也会保存在桌面上。
方法二:使用应用程序
打开“截图”应用程序,在截图的工具栏上选择“窗口截图”,然后点击“保存”按钮。此时鼠标的形状会变成一个相机,将其移动到需要截取的窗口上,然后点击鼠标左键即可完成截屏。
四、其他设置
苹果电脑还提供了一些其他设置和选项,可以根据个人需求进行调整。
1. 修改截图的保存位置
通过默认设置,苹果电脑上的截图都会保存在桌面上。如果你希望将截图保存到其他位置,可以打开“截图”应用程序,点击“选项”按钮,选择“其他位置”,然后选择保存路径即可。
2. 修改截图的文件格式
默认情况下,苹果电脑上的截图都是以PNG格式保存的。如果你希望使用其他格式,可以打开“截图”应用程序,点击“选项”按钮,然后在文件格式中选择所需的格式。
3. 添加倒计时功能
在一些特殊的情况下,我们可能希望有一定的准备时间来截取屏幕。苹果电脑提供了倒计时功能,可以帮助我们实现这一点。在“截图”应用程序中,选择“倒计时”选项,然后设置倒计时的时间。倒计时结束后,系统会自动进行截屏。
苹果电脑的截屏功能非常方便实用,通过不同的快捷键和设置,我们可以灵活地进行截屏操作。全屏截屏、部分区域截屏和窗口截屏是最常用的三种截屏方式。同时,我们还可以根据个人需求进行一些设置,如修改保存位置和文件格式,添加倒计时功能等。以上就是苹果电脑截屏的几种方法和快捷键的详细介绍,希望对大家有所帮助。
未经允许不得转载,或转载时需注明出处












































 注册有好礼
注册有好礼








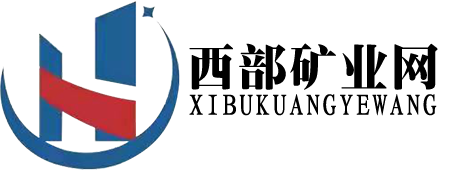













 川公网安备 51010402000322号
川公网安备 51010402000322号

 快速找产品
快速找产品







 400-0033-166
400-0033-166
 8:30-18:00
8:30-18:00



