老苹果电脑如何录屏带声音功能
2025-03-04 20:45:38 阅读(105)
录屏带声音是很多用户在苹果电脑上进行教学、演示、游戏录制等操作时非常关心的一个功能。在老版本的苹果电脑中,录屏带声音是一个比较复杂的操作,需要使用第三方软件来辅助实现。而在最新的苹果电脑系统,如macOS Mojave及以后的版本,录屏带声音功能已经内置在系统中,非常方便实现。下面将详细描述如何在老苹果电脑和新苹果电脑上录屏带声音。
一、老版本苹果电脑录屏带声音
在老版本的苹果电脑上,要实现录屏带声音的功能,需要使用第三方软件来辅助。以下是一种较为简单的操作方法:
1. 下载安装录屏软件:首先需要在苹果电脑上下载并安装一款支持录屏带声音的第三方软件,比如ScreenFlow、Camtasia等。这些软件都提供了专门的录屏功能,可以直接用来录制屏幕,并可以选择录制系统声音。
2. 配置录制设置:安装完成后,启动软件,在录制界面上,一般都会有一些录制设置的选项。这里需要设置录制的屏幕,一般可以选择全屏或者自定义选区。也需要选择是否录制系统声音,一般有一个选项可以勾选。
3. 开始录制:配置完成后,点击开始录制按钮,软件会开始录制屏幕,并同时录制系统声音。可以进行相应的操作,比如打开视频、播放音乐等。
4. 停止录制:完成需要录制的操作后,点击停止录制按钮,录屏视频会自动保存在指定位置。
需要注意的是,在老版本的苹果电脑中,系统并不直接支持录制系统声音,所以需要使用第三方软件来实现。此外,部分软件可能需要付费购买或者下载并安装单独的音频驱动程序,具体操作方法可以参考所使用的软件的说明书或者官方网站。
二、新版本苹果电脑录屏带声音
在新版本的苹果电脑系统中,可直接内置录制屏幕的功能并录制系统声音,非常简便。以下是具体步骤:
1. 打开控制中心:点击右上角的控制中心图标(类似三个小方框),或者使用快捷键Shift + Command + 5,即可打开屏幕录制操作面板。
2. 配置录制设置:在录制操作面板上,可以设置录制的屏幕范围,包括全屏或选择自定义区域。此外,在麦克风设置中,可以选择是否录制麦克风声音。
3. 开始录制:配置完录制设置后,点击屏幕录制操作面板上的录制按钮,录制将会立即开始。在录制过程中,可以进行需要录制的操作,比如打开视频、播放音乐等。
4. 停止录制:完成录制后,点击屏幕录制操作面板上的停止按钮,录屏视频将会自动保存在屏幕上方弹出的预览窗口中。可以在预览窗口中对录制的视频进行剪辑、删除等操作。
5. 保存录制视频:在预览窗口中,点击保存按钮,可以将录制的视频保存到指定位置。
需要注意的是,新版本的苹果电脑系统已经内置了屏幕录制功能,并可以录制系统声音。所以,不需要安装任何第三方软件或者驱动程序,直接使用系统自带的屏幕录制工具即可实现带声音的录屏。
老版本的苹果电脑需要安装第三方软件来实现录屏带声音的功能,而新版本的苹果电脑系统已经内置了这一功能,非常便捷。希望以上的描述能够帮助您更好地理解和使用苹果电脑的录屏带声音功能。如果还有其他问题,可以随时追加。
未经允许不得转载,或转载时需注明出处












































 注册有好礼
注册有好礼



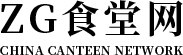


















 川公网安备 51010402000322号
川公网安备 51010402000322号

 快速找产品
快速找产品







 400-0033-166
400-0033-166
 8:30-18:00
8:30-18:00



