苹果电脑怎么截图上传照片
2025-03-04 20:31:06 阅读(188)
苹果电脑(Mac)提供了多种截屏截图方式,包括使用键盘快捷键、使用自带的截图工具和使用第三方软件等。以下将详细描述具体操作步骤,希望能够帮助到您。
一、使用键盘快捷键截图上传照片
1. 全屏截图
按下键盘上的Command(?)+ Shift(?)+ 3三个键,屏幕将会快速闪烁一下,并在桌面生成一个以当前日期和时间为文件名的截图文件(例如“2022-01-01 12.34.56.png”)。
然后,您可以通过邮件、即时通讯软件或者网站上传照片。
2. 部分屏幕截图
按下键盘上的Command(?)+ Shift(?)+ 4三个键,屏幕将会显示一个十字准线图标,并变为一个截图工具。
您可以使用鼠标拖拽来选择要截取的区域,也可以按下空格键将鼠标变为一个相机图标,然后单击所需截图的窗口。截图完成后,同样会在桌面生成一个以当前日期和时间为文件名的截图文件
(例如“2022-01-01 12.34.56.png”)。
您可以通过邮件、即时通讯软件或者网站上传照片。
3. 选取窗口截图
按下键盘上的Command(?)+ Shift(?)+ 4三个键,屏幕会显示一个十字准线图标,接下来按住空格键,十字准线图标会变成一个相机图标。
您可以将相机图标移动到所需截图的窗口上方,窗口会被高亮显示,然后单击鼠标即可完成截图。同样,截图文件将会生成在桌面上。
您可以通过邮件、即时通讯软件或者网站上传照片。
二、使用自带的截图工具截图上传照片
1. 打开Launchpad(启动台)
按下键盘上的F4键或者点击Dock栏上的Launchpad图标,进入Launchpad界面。
2. 找到并打开“其他”文件夹
在Launchpad界面上,您可以找到一个名为“其他”的文件夹,双击打开。
3. 找到并打开“截图”工具
在“其他”文件夹中,您可以找到一个名为“截图”的工具图标,双击打开。
4. 配置截图选项
在截图工具的窗口中,您可以选择四种截图类型:全屏、部分屏幕、选取窗口或定时截图。
点击相应的选项后,您可以配置其他参数,如保存位置、截图延迟等。
5. 进行截图
点击“开始截图”,屏幕将会快速闪烁一下,然后出现一个预览界面,显示刚刚截取的照片。
如果满意截屏结果,您可以点击“保存”按钮。
6. 上传照片
若要上传照片,您可以在保存截图的位置找到对应的截图文件,并通过邮件、即时通讯软件或者网站上传照片。
三、使用第三方软件截图上传照片
苹果电脑上还有许多第三方截图软件,例如Skitch、Snagit等,它们功能更加强大且易于使用。
您可以通过App Store等渠道下载并安装这些软件,然后根据软件的具体操作指南进行截图和上传照片。
以上就是苹果电脑的截屏截图和上传照片的几种常用方法。通过键盘快捷键、自带的截图工具或者第三方软件,您可以根据具体需求选择合适的方法来截图并上传照片。希望这些操作步骤能够帮助到您,提高工作效率。
未经允许不得转载,或转载时需注明出处












































 注册有好礼
注册有好礼




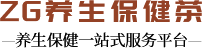



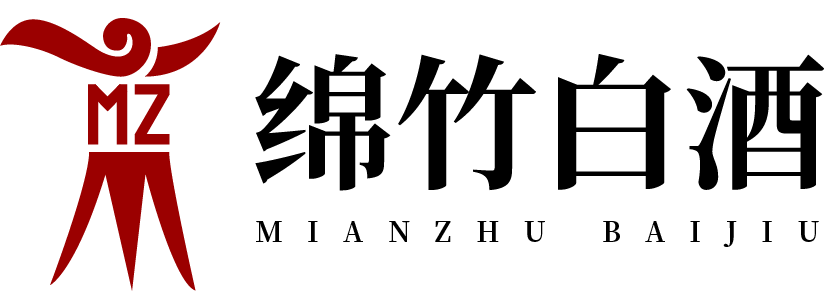













 川公网安备 51010402000322号
川公网安备 51010402000322号

 快速找产品
快速找产品







 400-0033-166
400-0033-166
 8:30-18:00
8:30-18:00



