u盘照片怎么导入苹果电脑
2025-03-04 19:42:21 阅读(179)
将U盘中的照片导入苹果电脑有几种方法。下面将详细描述三种主要的方法:使用Photos应用程序、使用AirDrop和手动拷贝文件。希望这些描述对你有帮助。
方法 1:使用Photos应用程序
在苹果电脑上,你可以使用内置的Photos应用程序轻松地导入U盘中的照片:
步骤 1:将U盘插入苹果电脑的USB接口。
步骤 2:打开“照片”应用程序。你可以在“应用程序”文件夹中找到它,或者使用“Spotlight”搜索栏搜索“照片”。
步骤 3:在照片应用程序的顶部菜单栏中,点击“文件”并选择“导入”。也可以使用快捷键Cmd+Shift+I。
步骤 4:在弹出的窗口中,选择你想要导入的照片,并点击“导入”按钮。
步骤 5:照片将会被导入到“照片”应用程序的库中。你可以在“照片”选项卡中浏览和编辑它们。
方法 2:使用AirDrop
另一种导入U盘照片到苹果电脑的方法是使用AirDrop功能。AirDrop允许你通过Wi-Fi直接从U盘传输文件到苹果设备。
步骤 1:确保苹果电脑和手机上的AirDrop都已经打开。你可以在“Finder”中点击“前往”菜单,选择“AirDrop”来打开AirDrop窗口。在手机上,可以在控制中心中找到AirDrop图标。
步骤 2:在苹果电脑上启用AirDrop后,将U盘插入电脑的USB接口。
步骤 3:在手机上选择要传输到电脑的照片,并点击分享图标。你可以通过在相册中选择多个照片,或者使用其他应用程序的共享选项来完成这个步骤。
步骤 4:在分享菜单中,找到并选择你的电脑的AirDrop用户名。如果一切顺利,你的电脑将会弹出一个窗口,显示接收到的照片。点击“接受”按钮即可将照片保存到电脑上的默认位置。
方法 3:手动拷贝文件
最后一种方法是直接从U盘上手动拷贝照片到苹果电脑。
步骤 1:将U盘插入苹果电脑的USB接口。
步骤 2:打开“Finder”应用程序,你可以在Dock栏或者应用程序文件夹中找到它。
步骤 3:在Finder窗口的侧边栏中,找到并点击U盘的名称。
步骤 4:在U盘的窗口中找到你想要导入的照片,并选择它们。
步骤 5:将选中的照片拖动到你想要存储它们的位置,比如“图片”文件夹或者“照片”应用程序的库中。
以上就是三种将U盘照片导入苹果电脑的方法。你可以选择使用Photos应用程序、AirDrop或手动拷贝文件。每种方法都相对简单易行,适合不同的场景和需求。希望这些描述对你有所帮助!
未经允许不得转载,或转载时需注明出处












































 注册有好礼
注册有好礼






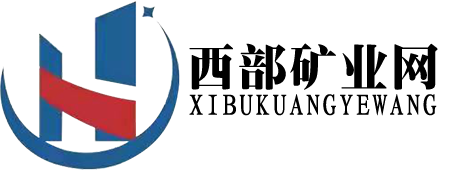














 川公网安备 51010402000322号
川公网安备 51010402000322号

 快速找产品
快速找产品







 400-0033-166
400-0033-166
 8:30-18:00
8:30-18:00



