硬盘插在苹果电脑怎么用
2025-03-04 18:24:46 阅读(109)
苹果电脑是一种高效、稳定的电脑系统。当我们想要使用外部硬盘时,只需简单地将硬盘插入电脑,并根据需要对其进行设置。下面将详细介绍硬盘插在苹果电脑上的使用和设置方法。
步骤一:连接硬盘
将硬盘插入苹果电脑的USB或Thunderbolt端口。若硬盘附带有相应的电源适配器,请确保将其连接到合适的电源接口。
步骤二:检测硬盘
插入硬盘后,苹果电脑会自动检测并显示硬盘的图标在桌面上。若未显示在桌面上,可以进入“Finder”(定位器)并点击左上角的苹果标志,选择“偏好设置”进入系统偏好设置。
步骤三:访问硬盘
在系统偏好设置中,点击“CDs & DVDs”(CD和DVD)或“External Drives”(外部驱动器)选项,勾选“Show these disks on Desktop”(在桌面上显示这些磁盘)。这样,硬盘的图标将显示在桌面上,从而方便访问。
步骤四:选择硬盘格式
由于苹果电脑和Windows电脑之间存在着文件系统的不兼容性,新购买的硬盘可能需要进行格式化。在格式化之前,请确保硬盘中的数据已经备份,并且您真正需要格式化该硬盘。
在“Finder”中,点击左侧的硬盘图标,在顶部菜单栏中找到“概览”选项并点击。在显示的硬盘信息窗口中,点击“驱动器”或“Eraser”(橡皮擦)选项。在下拉菜单中选择“Mac OS Extended(Journaled)”(Mac OS扩展格式)或“APFS”(Apple文件系统,macOS High Sierra及后续版本可用)。点击“Erase”(清除)按钮,系统将开始格式化硬盘,并在完成后显示已格式化硬盘的图标。
步骤五:使用硬盘
格式化完成后,可以开始使用硬盘了。双击硬盘图标,进入硬盘的文件系统。可以在其中创建文件夹、复制、移动或删除文件。也可以直接将文件拖放到硬盘上,或从硬盘中拖放文件到其他位置。
步骤六:卸载硬盘
在使用完硬盘后,应当将其正确地卸载以避免数据丢失。在桌面上右键点击硬盘图标,选择“Eject”(弹出)功能。或者,在“Finder”中选择硬盘图标并点击菜单栏上的“文件”选项,从下拉菜单中选择“Eject”(弹出)。等待硬盘图标消失后,即可安全地拔出硬盘。
额外提示:
初次使用新的硬盘时,苹果电脑可能需要花费一些时间来识别和设置硬盘。
如果需要在Mac和Windows之间共享文件,请使用exFAT格式,以便在两个系统中都能正常访问。
有些硬盘可能需要进行定位或驱动程序安装,具体操作请查看硬盘的使用说明书。
硬盘插在苹果电脑上的使用和设置方法基本上是简单明了的。连接硬盘、检测硬盘、访问硬盘、选择硬盘格式、使用硬盘、卸载硬盘这六个步骤是整个过程的核心步骤。尽管其中存在一些额外细节处理,但总体上非常简便。通过按照上述步骤进行操作,您将能够轻松地使用和设置外部硬盘。
未经允许不得转载,或转载时需注明出处












































 注册有好礼
注册有好礼








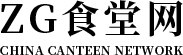













 川公网安备 51010402000322号
川公网安备 51010402000322号

 快速找产品
快速找产品







 400-0033-166
400-0033-166
 8:30-18:00
8:30-18:00



