苹果电脑怎么管理边栏图标
2025-03-04 18:20:01 阅读(144)
苹果电脑的边栏是指 Finder 窗口左侧显示的一列图标,显示的内容包括“收藏”、“设备”、“标签”等。边栏的设置功能非常强大,可以自定义显示的内容、添加自定义文件夹、移除不需要的项目等,下面将详细描述如何管理边栏图标的设置。
1. 打开 Finder 应用程序:点击屏幕左上角的 Launchpad 图标,然后点击 Finder 图标打开应用程序。
2. 打开偏好设置:在 Finder 应用程序中,点击菜单栏中的 “Finder” 项,然后选择 “偏好设置”。也可以直接使用快捷键 Command + ,打开偏好设置。
3. 打开边栏设置:在偏好设置窗口的顶部选择 “边栏” 选项卡。这会显示当前边栏的设置界面。
4. 自定义显示的项目:在设置界面的左侧,会显示可用的项目列表。点击复选框前面的小方块可以控制项目是否显示在边栏中。勾选想要显示的项目,取消勾选不需要显示的项目。
5. 添加自定义文件夹:在设置界面的右侧,会显示当前边栏显示的文件夹列表。点击列表下方的 “+” 按钮,即可添加自定义的文件夹。在弹出的窗口中选择要添加的文件夹,点击 “添加” 按钮即可。添加的文件夹将会出现在边栏的文件夹列表中。
6. 移除不需要的项目:在设置界面的右侧,选择要移除的项目,然后点击下方的 “-” 按钮,即可将该项目从边栏中移除。
7. 排列显示顺序:在设置界面的右侧,按住项目名称,可以拖动进行排序。拖动项目到其他位置即可调整项目在边栏中的显示顺序。
8. 快速访问收藏夹和标签:在设置界面的左侧,有 “收藏” 和 “标签” 两个选项。点击 “收藏” 将显示 Finder 窗口的“收藏”部分,包括常用文件夹、AirDrop、最近访问的文件等。点击 “标签” 将会显示电脑中的各种标签。
9. 恢复默认设置:在设置界面的底部,有一个 “还原默认设置” 按钮。点击该按钮将会恢复边栏到初始状态,移除所有自定义设置,恢复默认的边栏项目。
以上是关于如何管理苹果电脑边栏图标的详细描述,希望能帮助到您。边栏的设置功能非常灵活,可以根据个人需求自定义显示的内容,提高工作效率和使用体验。
未经允许不得转载,或转载时需注明出处












































 注册有好礼
注册有好礼





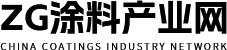


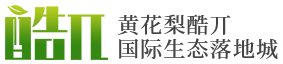













 川公网安备 51010402000322号
川公网安备 51010402000322号

 快速找产品
快速找产品







 400-0033-166
400-0033-166
 8:30-18:00
8:30-18:00



