苹果电脑系统怎么用u盘装系统
2025-03-04 18:09:53 阅读(162)
使用U盘安装或重装苹果电脑系统相比使用光盘或其他传统方法更加方便快捷。以下是详细的步骤,介绍了如何使用U盘在苹果电脑上安装或重装系统。
步骤1:准备工作
确认你的U盘容量足够大以容纳整个系统安装包。此外,确保U盘已经备份好了重要文件,因为在安装过程中,U盘的所有数据将会被格式化。
步骤2:下载系统安装包
在苹果官网上下载最新版的系统安装包。打开Safari浏览器,进入“https://www.apple.com/macos/big-sur/”(如果需要安装最新版的macOS Big Sur系统)或“https://www.apple.com/macos/catalina/”(如果需要安装最新版的macOS Catalina系统)。
在页面上找到并点击“获取”(Get)按钮,系统将开始下载安装包。请注意,下载的文件会在“应用程序”文件夹中生成,通常名称为“Install macOS Big Sur”或“Install macOS Catalina”。
步骤3:准备U盘
连接U盘到电脑上,并确保U盘已经成功识别。请注意,连接U盘后,它的所有数据将会被格式化,所以请确保重要文件已经备份好。
打开“应用程序”文件夹,然后进入“实用工具”文件夹。在这个文件夹中,你会找到一个叫做“磁盘工具”的应用程序。双击打开该应用程序。
在磁盘工具中,找到并选择你的U盘。在顶部的选项栏中,选择“抹掉”(Erase)选项。在弹出的对话框中,选择“Mac OS扩展(日志式)”作为格式化类型,并为该U盘命名。然后点击“抹掉”按钮完成格式化。
步骤4:创建可启动的U盘
在磁盘工具中,选择刚才格式化的U盘,在顶部的选项栏中,选择“还原”(Restore)选项。
从“源”(Source)栏中拖拽或选择刚刚下载的安装包文件。将它拖放到“目的”(Destination)栏中。
点击“还原”按钮,并在弹出对话框中确认操作。请注意,该操作有可能需要一些时间,取决于你的系统性能和U盘的速度。
步骤5:安装或重装系统
完成上述步骤之后,U盘将会变成可启动的安装设备。确认你的Mac已经关闭,然后将U盘插入到电脑的USB接口上。
按下电源按钮开启Mac电脑,同时按下“Option”键。在启动菜单中,选择你的U盘,并点击“继续”按钮。
系统会加载安装程序,并在屏幕上显示“macOS实用工具”窗口。在这个窗口中,选择“安装新系统”或“重新安装系统”选项,根据你的需求进行选择。
按照安装程序的提示进行操作,你需要选择目标安装磁盘,并进行其他必要的设置和确认。然后,等待系统安装过程完成。
注意:
如果在安装过程中遇到问题,请确认你的U盘和安装包是否完好,并重新执行前面的步骤。
在重新安装系统时,系统将会抹掉当前系统中的所有数据,所以请确保重要文件已经备份好。
使用U盘在苹果电脑上安装或重装系统是一项相对简单的操作。通过按照以上步骤操作,你可以在较短的时间内完成安装或重装系统的过程。
未经允许不得转载,或转载时需注明出处












































 注册有好礼
注册有好礼







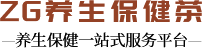














 川公网安备 51010402000322号
川公网安备 51010402000322号

 快速找产品
快速找产品







 400-0033-166
400-0033-166
 8:30-18:00
8:30-18:00



