苹果电脑如何用触控板下拉滚动条
2025-03-04 17:17:57 阅读(166)
苹果电脑的触控板上有一些手势操作,可以方便地进行下拉滚动条和模拟鼠标右键的操作。下面我将详细描述如何使用触控板进行这些操作。
下拉滚动条:
在苹果电脑上,可以通过触控板进行非常方便的下拉滚动条操作。具体步骤如下:
第一步:打开系统偏好设置
点击桌面左上角的Apple菜单,然后选择“系统偏好设置”。
第二步:进入触控板设置
在系统偏好设置界面中,找到并点击“触控板”。
第三步:启用下拉滚动条
在触控板设置界面中,找到并点击“滚动与缩放”。
第四步:启用滚动条
在滚动与缩放设置页面上,找到并选中“使用手势来滚动和缩放”。
第五步:调整下拉滚动条速度
在滚动与缩放设置页面上,可以通过滑块来调整下拉滚动条的速度。滑块向左移动速度会变慢,向右移动速度会加快。
第六步:尝试下拉滚动条
你可以在触控板上使用双指向下滑动来实现下拉滚动条的操作了。具体而言,你可以尝试使用两个手指在屏幕上滑动,如果有滚动条出现并随着你的手指移动,那就是下拉滚动条操作成功了。
模拟鼠标右键:
苹果电脑的触控板默认情况下是没有物理右键的,但是可以通过触控板操作来模拟鼠标右键的功能。具体步骤如下:
第一步:打开系统偏好设置
点击桌面左上角的Apple菜单,然后选择“系统偏好设置”。
第二步:进入触控板设置
在系统偏好设置界面中,找到并点击“触控板”。
第三步:启用鼠标右键
在触控板设置界面中,找到并点击“辅助点按”。
第四步:选择点击方式
在辅助点按设置页面上,选择“有时”来启用模拟鼠标右键功能。
第五步:调整点击速度
在辅助点按设置页面上,可以通过滑块来调整模拟鼠标右键的点击速度。滑块向左移动速度会变慢,向右移动速度会加快。
第六步:尝试模拟鼠标右键
你可以尝试使用触控板来模拟鼠标右键的功能了。具体而言,你可以在触控板上用一个手指轻触触控板的右下角来实现模拟鼠标右键的操作。
以上就是苹果电脑使用触控板进行下拉滚动条和模拟鼠标右键的详细描述。希望对你有所帮助!
未经允许不得转载,或转载时需注明出处












































 注册有好礼
注册有好礼





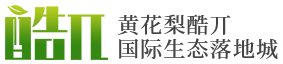

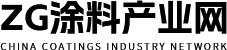













 川公网安备 51010402000322号
川公网安备 51010402000322号

 快速找产品
快速找产品







 400-0033-166
400-0033-166
 8:30-18:00
8:30-18:00



