win10如何在桌面显示我的电脑
2023-03-28 14:02:52 阅读(221)
Windows 10是微软公司最新的操作系统,它的桌面界面相较于以前的版本有很大改进,简洁实用,但由于改变了一些常用的图标,初次接触的新手可能会有些困惑。如何在Windows 10操作系统中显示"我的电脑"图标呢?下面就为大家详细描述。
第一种方法:
1. 先点击桌面右键,弹出菜单栏,选择“个性化”选项。
2. 进入“个性化”后,在左侧导航栏中选择“主题”。
3. 在页面底部找到“桌面图标设置”。点击这个选项,进入“桌面图标设置”的页面。
4. 在这个页面中,勾选“计算机”,然后点击“应用”和“确定”按钮即可。
5. 最后看到桌面上已经出现了"我的电脑"图标。
第二种方法:
1. 先按下Win+E键组合,进入"文件管理器"(也可以通过打开菜单栏,在搜索框中输入“文件管理器”打开)
2. 在文件管理器窗口左侧,找到“此电脑”这一栏。
3. 将“此电脑”右键,点击“添加到快速访问”。这样就在文件管理器的左侧添加了“此电脑”图标。
4. 如果需要在桌面上添加实体图标,则需要右键“此电脑”,选择“发送到”选项,再选择“桌面(快捷方式)”即可。
5. 最后看到桌面上已经出现了"我的电脑"图标。
第三种方法:
1. 找到桌面上的任意地方,右键点击。
2.从弹出的菜单中选择“新建”>“快捷方式”。
3. 在“建立快捷方式”对话框中,输入下面路径
%windir%\explorer.exe /root,::{20D04FE0-3AEA-1069-A2D8-08002B30309D}
4. 然后点击“下一步”。
5. 为这个快捷方式定义一个名称,比如"我的电脑",然后点击“完成”。
6. 这样就可以在桌面上看到“我的电脑“图标,双击即可进入”此电脑“视图。
以上是Windows 10显示"我的电脑"图标的三种方法。在不同的场合下,可以选择适合自己的方法来显示。这些都是非常简单易懂的方法。













































 注册有好礼
注册有好礼











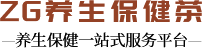















 川公网安备 51010402000322号
川公网安备 51010402000322号

 快速找产品
快速找产品







 400-0033-166
400-0033-166
 8:30-18:00
8:30-18:00



