windows10怎么调节屏幕色温
2023-03-24 17:29:37 阅读(2254)
Windows10是一个功能强大的操作系统,它提供了各种各样的功能,其中包括屏幕色温调节。调节屏幕色温可以让你的电脑屏幕看起来更加舒适,更加适合在不同的环境中使用。同时,Windows10还提供了多种屏幕模式,包括全屏模式和窗口模式,你可以根据自己的需要进行调节。
本文将为大家详细介绍Windows10如何调节屏幕色温,以及在不同的屏幕模式下如何进行调节。希望能够帮助到大家。
一、调节屏幕色温
1.打开Windows10的设置
我们需要打开Windows10的设置。可以按下“Win + I”组合键来打开设置。也可以在开始菜单中找到设置,然后单击打开。如图所示:

2.进入显示设置
在Windows10的设置中,我们需要选择“系统”选项。然后选择“显示”选项。如图所示:

3.选择屏幕“高级显示设置”
在“显示”选项中,我们需要选择“高级显示设置”选项。在这个选项中,我们可以对屏幕的色温进行调节。如图所示:

4.调节色温
在“高级显示设置”中,我们可以调节屏幕的色温。我们可以选择不同的色温模式,如“冷色调”、“自然色调”、“暖色调”等等。我们可以根据自己的需要进行调节。如图所示:

5.自定义调节
如果你想要更加精细地调节屏幕的颜色,你还可以点击“显示适配器属性”选项。在这个选项中,你可以进行更加细致的调节。如图所示:

二、窗口调节和全屏调节
在Windows10的屏幕中,我们可以选择两种不同的屏幕模式,分别是全屏模式和窗口模式。在不同的模式下,我们也需要采取不同的调节方法。下面我们将详细介绍一下如何在窗口模式和全屏模式下进行调节。
1.窗口模式
在窗口模式下,我们可以选择最大化窗口或者调整窗口大小来进行调节。在最大化窗口的情况下,我们可以按照上述的步骤进行调节。如果我们要调整窗口大小,我们可以使用鼠标拖动窗口的边缘或者角落来进行调节,如图所示:

在调整窗口大小的时候,我们也可以同时调节屏幕的色温。只需要按照上述的步骤进行操作即可。
2.全屏模式
在全屏模式下,我们不能直接使用Windows10的设置进行调节。我们需要使用对应的应用程序进行调节。例如,如果我们在使用电影播放器时,我们可以在播放器的菜单中找到“调整画面设置”选项。在这个选项中,我们就可以直接进行调节。如图所示:

需要注意的是,不同的应用程序可能提供不同的调节选项。你需要在特定的应用程序中查找对应的选项。当然,如果你使用的是Windows10自带的应用程序,它们通常也会提供相应的调节选项。
以上就是关于Windows10如何调节屏幕色温及不同屏幕模式下的调节方法的详细介绍。希望能够对大家有所帮助。













































 注册有好礼
注册有好礼








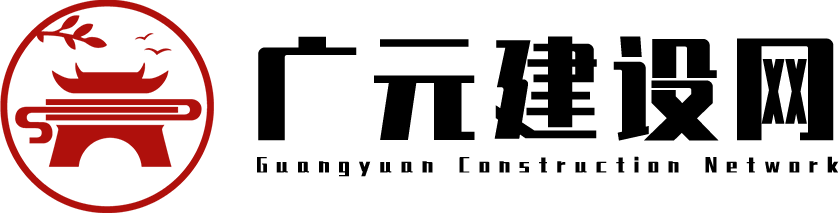


















 川公网安备 51010402000322号
川公网安备 51010402000322号

 快速找产品
快速找产品







 400-0033-166
400-0033-166
 8:30-18:00
8:30-18:00



