windows10用户名怎么改名字
2023-03-24 17:21:52 阅读(175)
Windows 10是微软最新推出的操作系统,随着Windows 10的普及使用,很多用户会遇到一些问题。其中,最为基本的一个问题就是如何修改Windows 10的用户名和查看自己的用户名。
一、如何修改Windows 10的用户名
在Windows 10中,我们可以使用以下两种方法来修改Windows 10的用户名。
1、通过“控制面板”修改用户名
步骤一:打开“控制面板”
我们需要打开Windows 10的“控制面板”。可以通过以下两种方式来打开“控制面板”:
①右键点击“开始菜单”,选择“控制面板”。
②在开始菜单中搜索“控制面板”,点击打开。
步骤二:进入用户账户管理页面
在“控制面板”中,我们可以看到很多选项,选择“用户账户”,然后进入到用户账户管理页面。
步骤三:更改用户名
在用户账户管理页面中,可以看到所有已经登录过的用户账户。我们可以选择要修改的账户,然后点击“更改账户类型”按钮,在弹出的窗口中选择“更改账户名”选项。
在“更改账户名”对话框中,输入新的用户名,然后点击“更改名称”按钮,即可完成用户名的修改。
2、通过Windows PowerShell修改用户名
步骤一:打开Windows PowerShell窗口
在Windows 10的开始菜单中搜索“Windows PowerShell”,在搜索结果中右键点击“Windows PowerShell”,选择“以管理员身份运行”。
步骤二:查看已有用户账户
在弹出的Windows PowerShell窗口中,输入“net user”命令,可以查看到所有已经登录过的用户账户。
步骤三:修改用户名
输入以下命令:
“Rename-LocalUser -Name 旧用户名 -NewName 新用户名”
将上述命令中的“旧用户名”替换为原有的用户名,“新用户名”替换为想要修改为的新用户名,然后按下回车键,就可以完成用户名的修改。
二、如何查看Windows 10的用户名
在Windows 10中,我们可以使用以下两种方法来查看自己的用户名。
1、通过Windows 10设置界面查看
步骤一:打开Windows 10设置界面
打开Windows 10的开始菜单,在其中选择“设置”,进入到Windows 10的设置界面。
步骤二:查看用户名
在Windows 10的设置界面中,选择“账户”选项,然后在下一级菜单中选择“你的信息”选项,就可以在“你的信息”页面中看到自己的用户名。
2、通过Windows PowerShell查看
步骤一:打开Windows PowerShell窗口
在Windows 10的开始菜单中搜索“Windows PowerShell”,在搜索结果中右键点击“Windows PowerShell”,选择“以管理员身份运行”。
步骤二:查看用户名
在弹出的Windows PowerShell窗口中,输入以下命令:
“whoami”
然后按下回车键,就可以在控制台中看到自己的用户名。
总结
通过上述的介绍,相信大家已经能够实现Windows 10的用户名修改和查看。无论是通过“控制面板”来修改和查看用户名,还是通过Windows PowerShell来修改和查看用户名,都是很简单易懂的方法。希望这篇文章能够帮助到大家,让大家更好地使用Windows 10。













































 注册有好礼
注册有好礼






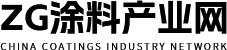






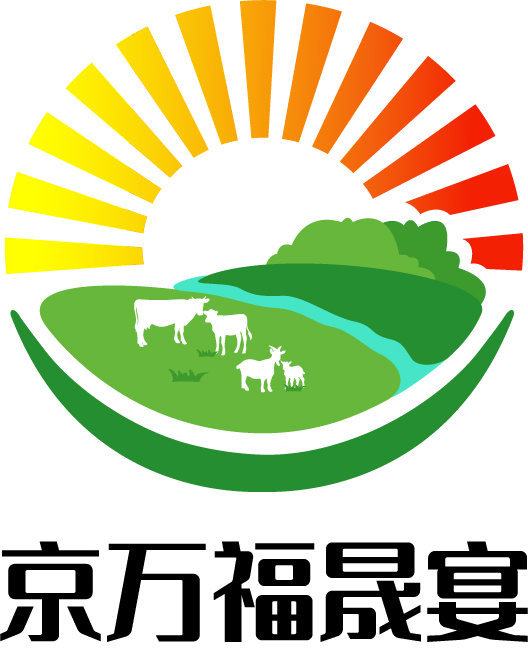













 川公网安备 51010402000322号
川公网安备 51010402000322号

 快速找产品
快速找产品







 400-0033-166
400-0033-166
 8:30-18:00
8:30-18:00



