windows10怎么进入安全模式启动
2023-03-23 17:48:46 阅读(274)
简介:
安全模式(Safe Mode)是Windows操作系统中的一种特殊启动模式。此模式能让用户进入一个限制性的桌面环境,并可帮助用户解决系统启动、驱动程序、蓝屏等问题。
但许多用户在进行Windows 10系统安全模式启动的时候会遇到启动失败,无法进入安全模式的情况,下文将详细描述此问题的解决方法,其中建议先尝试方法一或方法二,如果两种简单方案都不行,建议用户使用方法三等高级方法。
方法一:使用“高级启动选项”进入安全模式
1.在打开Windows 10之前,按下“Shift”键并保持按下,然后单击“关机”按钮中的“重新启动”。
2.Windows 10启动管理器将开启一个新窗口,选择“疑难解答”。
3.点击“高级选项”。
4.选择“启动设置”。
5.在此页面中,您将看到“重新启动”按钮,单击此按钮启动重新启动计算机,并显示一个菜单,以便您选择一个可用的启动选项。
6.在此菜单中选择“4”或按“F4”以进入“安全模式”。
注:如果您想进入网络安全模式,请选择“5”或按“F5”以启动带网络访问的安全模式。
方法二:使用“系统配置”进入安全模式
1.在Windows 10开始菜单中键入“MSCONFIG”并按回车键。
2.单击“引导”选项卡,并勾选“Safe Boot”选项框。
3.单击“确 定”按钮并重新启动计算机。
4.系统会启动进入安全模式,并且该选项会在下一次重新启动后保持启动。
5.重新启动计算机,可以看到您的计算机现在处于安全模式。
注:如果您想进入网络安全模式,请选择“Safe Boot with Networking”选项框,然后单击“确定”按钮。
方法三:其他高级选项
1.使用故障排除工具进入安全模式
故障排除工具是一种内置于Windows 10操作系统中的自动修复工具,可以在Windows 10启动管理器中轻松找到。通过使用故障排除程序,可以尝试修复各种计算机问题,包括启动问题。
2.使用Windows 10安全模式失败后,尝试启用低分辨率模式
如果Windows 10在安全模式下以正常模式启动失败,或进入安全模式显示不佳,请尝试启用低分辨率模式。步骤如下:
- 进入“高级选项”。
- 选择“启动设置”。
- 点击“重新启动”按钮。
- 选择“6”或按“F6”以启用低分辨率模式。
3.创建Windows 10安装媒体和安装盘
如果您仍然无法进入安全模式,还可以尝试使用Windows 10安装介质和安装盘来访问安全模式。建议使用Windows 10 USB安装介质,这样可以更轻松地启动计算机并访问安全模式。
无论选择哪种方法,首先请确保您已尽力升级您的Windows 10版本,已更新所有驱动程序和补丁,然后尝试进入安全模式。
如果问题持续存在,建议联系Windows支持或查找更多高级解决方案。













































 注册有好礼
注册有好礼










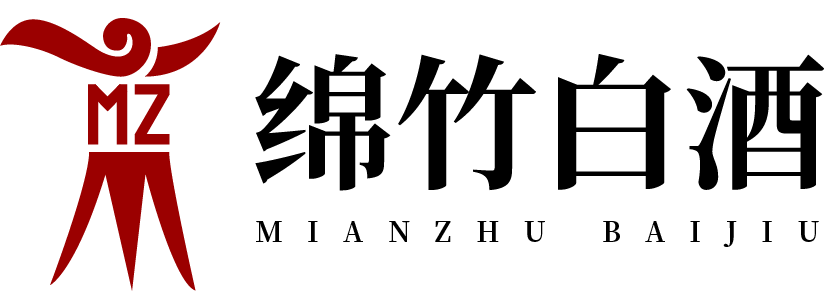
















 川公网安备 51010402000322号
川公网安备 51010402000322号

 快速找产品
快速找产品







 400-0033-166
400-0033-166
 8:30-18:00
8:30-18:00



