windows10烟雾头盔怎么调
2023-03-20 17:48:50 阅读(159)
Windows 10内置了游戏截图功能,让用户可以方便地在游戏中进行截图,在需要的时候进行查看和分享。不过,很多用户可能不知道这些截图保存在哪个文件夹,下面将为大家详细描述。
截图方式
在Windows 10中,游戏截图有两种方式:使用游戏条或快捷键。
1. 使用游戏条
您需要在Windows 10的“游戏条”中启用截图功能,该功能允许您在游戏中使用Windows快捷键(Win + G)来打开游戏条菜单。要启用这个功能,请按以下步骤操作:
1. 点击“开始菜单”图标,在搜索框中键入“设置”,打开设置界面。
2. 选择“游戏”选项卡,然后在左侧菜单中选择“游戏条”。
3. 启用“在游戏中使用游戏条”选项。
4. 启用“按Win+G键打开游戏条”选项。
完成以上步骤后,您就可以通过按下Win + G热键来激活游戏条,然后选择“截图”按钮来进行截图了。
2. 快捷键方式
如果您不想使用游戏条,还可以使用快捷键来进行截图。要使用快捷键截图,请按以下步骤操作:
1. 在游戏中按下Win + Alt + Print Screen键组合,这将截取当前屏幕,并将截图保存在剪贴板中。
2. 打开您想要保存截图的应用程序(如Paint或Photos),然后按下Ctrl + V快捷键,将截图从剪贴板中粘贴到该应用程序中。
截图保存的位置
在 Windows 10中,游戏截图默认保存在“C:\Users\[用户名]\Videos\Captures”文件夹中,其中的[用户名]部分是您计算机的用户名。
这个文件夹是默认的截图保存位置,您可以随时进行更改以保存截图的位置。如果您想更改截图保存位置,请按照以下步骤操作:
1. 打开“设置”应用程序并选择“游戏”。
2. 选择“游戏条”,然后单击“更改捕获位置”。
3. 选择新的文件夹,然后单击“选择此文件夹”按钮。
经过上述步骤,截图将保存在您选择的文件夹中。
总结
在Windows 10中,游戏截图功能十分便捷,可以轻松地在游戏中进行截图并保存,方便用户在需要时进行查看和分享。截图默认保存在“C:\Users\[用户名]\Videos\Captures”文件夹中,但您也可以在设置中更改保存位置。对于喜爱游戏的用户来说,这是一个很好的功能,可以记录自己玩游戏的精彩瞬间,也可以与其他人分享游戏的乐趣。













































 注册有好礼
注册有好礼









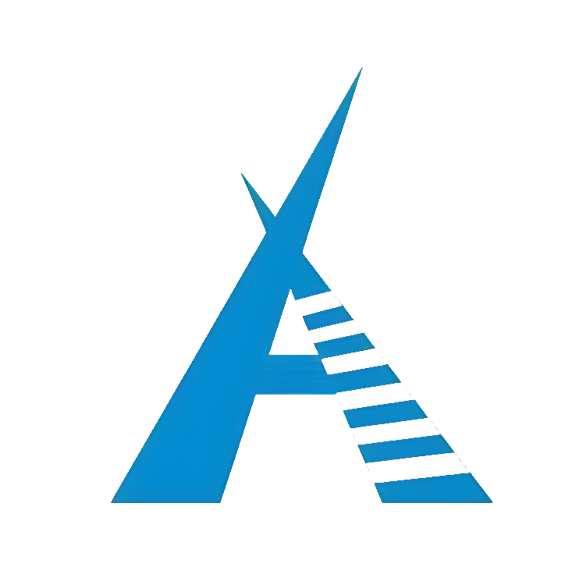


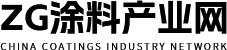














 川公网安备 51010402000322号
川公网安备 51010402000322号

 快速找产品
快速找产品







 400-0033-166
400-0033-166
 8:30-18:00
8:30-18:00



