windows10锁屏如何解除
2023-03-20 17:47:59 阅读(1389)
一、windows10锁屏如何解除
Windows10锁屏是指开机或退出休眠状态后的封锁屏界面。在锁屏状态下,只有输入正确的密码或解锁方式才能进入桌面。那么,下面我们来了解一下如何解除Windows10锁屏。
1、解除Windows10锁屏的快捷键
在Windows10锁屏状态下,按下键盘的“Ctrl+Alt+Delete”快捷键就能直接解除锁屏状态,进入系统输入密码的界面。如果之前设定过漂亮的登录界面,登录界面也会随之出现。
2、解除Windows10锁屏的滑动方式
Windows10锁屏界面右侧边缘有一道纵向滑动框,可以拖动框向右滑动,就可以打开输入密码的登录界面,解除锁屏状态。
3、解除Windows10锁屏的数字密码方式
输入密码是解除Windows10锁屏的最常用方式。只需在输入密码文本框内输入正确的登录密码,就能解除锁屏状态。如果需在未连网情况下打开Windows10系统,首先要切换至系统本地账户,然后输入账户密码即可。
4、解除Windows10锁屏的PIN码方式
PIN码又叫针法密码,是解除Windows10锁屏的一种快捷方式。在用户连网后,只需按下键盘上的Windows键,然后拖动鼠标到屏幕右下方的操作中心,选择进入“设置”,点击“账户”选项卡,输入PIN码后就能解除锁屏状态。
二、windows10锁屏如何截图
Windows10系统中,你可以使用多种截图封装工具,快速截取屏幕上任意部分的图片并保存。下面介绍几种不同的截图方法:
1、使用Windows10截图工具进行截图
Windows10内置了一个截图工具,只需要按下键盘上的“Windows+PrtScr”键,就能保存当前窗口的截图。截图后,图片会被保存到系统的默认图片文件夹,即“C:\Users\[用户名]\Pictures\Screenshots”文件夹中。
2、使用Snipping Tool进行截图
Snipping Tool是Windows10自带的一个截屏工具,用于捕获屏幕中指定区域的快照。只需按下“Windows+S”键,搜索“截图工具”,在搜索结果中点击打开该工具,在工具中选择需要截图的区域后,单击“New”按钮,就能快速截图了。
3、使用Windows10的Game Bar进行截图
Windows10的Game Bar是一款可以在游戏中展示画面、录制屏幕与声音等的工具,但你还可以使用其自带的录制功能进行游戏截图。按下“Windows+G”键,启动Game Bar工具,单击截图按钮并选择需要截图的区域,即可快速截图。
4、使用快捷键进行截图
如果你的Windows10版本不支持Game Bar,你还可以使用其他快捷键进行截屏操作。同时按下键盘上的“Alt+PrtScr”键,就能保存当前活动窗口的截图。
总结
通过本文,我们了解了如何解除Windows10锁屏以及如何进行截图。希望对你的Windows10系统使用有帮助。













































 注册有好礼
注册有好礼







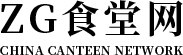



















 川公网安备 51010402000322号
川公网安备 51010402000322号

 快速找产品
快速找产品







 400-0033-166
400-0033-166
 8:30-18:00
8:30-18:00



