win10怎么连接键盘
2023-03-20 15:30:41 阅读(397)
在使用 Windows 10 操作系统的电脑或设备时,连接无线键盘是非常常见的需求。无线键盘不仅可以为用户提供更加自由和便利的输入操作体验,而且也可以有效地减少设备周围的线材和电缆混乱。首先,在连接无线键盘之前,您需要准备一些必要的设备或工具,例如:
• 一台支持无线连接的电脑或设备(例如笔记本电脑、平板电脑、智能手机等)。
• 一套无线键盘和鼠标的组合套装(有时也称为无线蓝牙键鼠套装)。
• 部分设备需要连接 USB 接收器(也称为 Dongle)。
下面我们将详细介绍 Windows 10 操作系统中如何连接无线键盘的多种方法。
1. 通过 USB 接收器连接无线键盘
一种常见的无线连接方式是将 USB 接收器插入到电脑或设备的 USB 端口上。然后,通过连接键盘和 USB 接收器来建立通信。连接无线键盘的具体步骤如下:
• 将 USB 接收器插入到电脑或设备的 USB 端口上,此时系统会自动识别并安装相应的驱动程序。
• 开启无线键盘的开关或按钮,进入键盘匹配模式。
• 将无线键盘的 USB 接收器与键盘匹配,匹配过程通常需要一些时间,等待键盘和 USB 接收器匹配成功并进行通信后,即可开始使用无线键盘了。
2. 通过蓝牙进行连接
如果您的无线键盘支持蓝牙连接,那么您也可以通过蓝牙连接键盘。具体步骤如下:
• 在 Windows 10 操作系统中,点击桌面右下角的任务栏区域,找到“通知中心”图标,并单击它。
• 选择“所有设置”,然后找到“设备”选项,在下拉菜单中选择“添加蓝牙和其他设备”选项。
• 点击“添加设备”按钮,此时系统会开始扫描所有可用的蓝牙设备。
• 打开无线键盘并进入配对模式。
• 在配对清单中选中无线键盘,然后单击“配对”按钮,等待一段时间后,系统会提示连接成功,表示您已经成功连接了无线键盘。
3. 通过默认设置连接无线键盘
Windows 10 操作系统本身也内置了无线键盘的连接功能,这也是十分方便的。具体步骤如下:
• 打开电脑或设备的无线功能,确保无线连接处于开启状态。
• 打开无线键盘并确保处于开启状态,确保无线信号处于稳定的状态。
• 在 Windows 10 操作系统中,点击系统托盘区域的 Windows 按钮,进入开始菜单,然后选择“设置”选项。
• 在“设置”菜单中,选择“设备”选项,并选择“无线鼠标和键盘”。
• 单击“添加设备”按钮,系统会自动开始搜索可用的无线设备。
• 选择您的无线键盘,单击“配对”按钮,系统会自动完成配置和连接工作。
总而言之,在 Windows 10 操作系统中连接无线键盘是非常简单的。您可以通过 USB 接收器、蓝牙或系统默认设置等多种方式来连接您的无线键盘,这些方法都非常简单和方便,只需要几个简单的步骤即可完成。













































 注册有好礼
注册有好礼










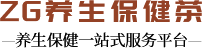
















 川公网安备 51010402000322号
川公网安备 51010402000322号

 快速找产品
快速找产品







 400-0033-166
400-0033-166
 8:30-18:00
8:30-18:00



