windows10如何连接公司打印
2023-03-20 14:39:20 阅读(264)
在工作环境中,连接公司网络和打印机是必不可少的。对于Windows 10操作系统,连接公司网络和打印机也非常简单。在本篇文章中,我们将详细描述在Windows 10中如何连接公司打印机和网络,以备不时之需。
一、连接公司网络
如果你要连接公司网络,首先需要知道公司使用的是无线网络还是有线网络。这两者的连接方式略微不同。下面我们分别详细介绍。
1. 连接无线网络
如果公司使用的是无线网络,那么你要连接公司网络,需要进行以下步骤:
步骤1:打开“设置” (可以通过开始菜单或者通过快捷键Windows+I打开)。
步骤2:在设置窗口,在左侧导航栏中选择“网络和Internet”。
步骤3:在右侧窗口中,选择“Wi-Fi”。
步骤4:在“可用网络”区域中,选择公司无线网络,点击连接。
步骤5:输入公司的网络名称和密码。
步骤6:等待连接成功,确定连接到公司网络。
2. 连接有线网络
如果公司使用的是有线网络,那么你需要进行以下步骤:
步骤1:将电脑的网线插入到公司的网线插口中。
步骤2:打开“设置”。
步骤3:在设置窗口,在左侧导航栏中选择“网络和Internet”。
步骤4:在右侧窗口中,选择“以太网”。
步骤5:点击“以太网”右侧的“更改适配器选项”。
步骤6:找到公司的有线连接,双击打开。
步骤7:在“属性”中勾选“Internet 协议版本 4(TCP/IPv4)”。
步骤8:在“Internet 协议版本 4(TCP/IPv4)”属性中选择“自动获取IP地址”和“自动获取 DNS服务器地址”。
二、连接公司打印机
如果你要连接公司打印机,需要在公司网络下找到打印机的共享名称和IP地址。
步骤1:在Windows 10的开始菜单中搜索“打印机”,并选择“添加打印机或扫描仪”。
步骤2:在“添加打印机或扫描仪”窗口中,选择添加打印机或扫描仪。
步骤3:Windows 10将搜索本地网络上的打印机。 如果你的打印机不在这个列表中,你可以点击“打印机未列出”按钮继续搜寻。
步骤4:当你找到打印机后,单击打印机然后单击“下一步”。
步骤5:在这里你可能会看到一个消息框,询问你是否安装该品牌或类型的驱动程序。 如果你不确定自己是否需要驱动程序,请选择“所有驱动程序”或“使用 Windows Update 更新驱动程序”,这将允许Windows使用通用软件。
步骤6:最后,给打印机命名,然后单击“下一步”。
步骤7:要测试打印机是否正常,单击“打印测试页面”。 如果一切顺利,你的打印机现在就已经连接上了。
以上就是Windows 10如何连接公司打印机和网络的详细步骤,希望对你有所帮助。













































 注册有好礼
注册有好礼






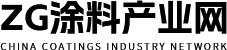
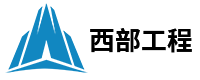



















 川公网安备 51010402000322号
川公网安备 51010402000322号

 快速找产品
快速找产品







 400-0033-166
400-0033-166
 8:30-18:00
8:30-18:00



