wind10怎么切换桌面
2023-03-17 15:43:44 阅读(472)
Windows 10是微软最新的操作系统,其桌面快捷键和手动操作都非常简单,下面将详细介绍各种切换桌面的方法。
一、使用快捷键
Windows 10操作系统支持许多快捷键,使操作更加便捷,其中包括桌面切换。
1. Win + Tab键:此组合键能够切换到任务视图,也就是桌面切换界面,在任务视图界面中,您可以看到当前打开的所有应用程序和桌面,可以通过单击需要打开的应用程序图标进行更改。
2. Alt + Tab键:此组合键可以在当前打开的应用程序中进行快速切换。
3. Ctrl + Win + D键:此组合键可以快速创建一个新的桌面。
4. Ctrl + Win + 左/右箭头键:可以快速切换到虚拟桌面。
二、使用任务栏
任务栏是Windows 10中的一个固定栏,其中包含诸如“开始”按钮、已运行的应用程序、通知区域等。任务栏还包括用于切换桌面的选项。
1. 按住任务栏中的Ctrl键并单击您要切换的应用程序,即可将该程序移至当前桌面。
2. 您还可以右键单击任务栏上当前打开的应用程序,并选择“转移到”>“新桌面”,将该应用程序移动到新的桌面中。
三、使用任务视图
任务视图是Windows 10中的一个相对较新的功能,它允许用户创建多个桌面,以便在不同的工作或任务之间进行切换,从而提高工作效率。
1. 打开任务视图可通过单击任务栏右侧的任务视图按钮(正常情况下是一个矩形图标)或通过使用Win + Tab组合键进行操作。
2. 在任务视图中,单击要切换到的桌面即可。
四、使用窗口
如果您只有两个桌面,也可以使用窗口进行快速切换。
1. 打开需要切换的应用程序及所在的桌面。
2. 移动鼠标到应用程序窗口的左上角,当光标变为小矩形时,请单击鼠标左键并拖动窗口向左或向右,就可以切换到另一个桌面了。
五、使用鼠标手势
如果您的电脑支持多点触摸,您还可以使用Windows 10的鼠标手势来切换桌面。
1. 将鼠标光标移动到屏幕右侧。
2. 向左滑动手指,即可切换到上一个桌面。
3. 向右滑动手指,即可切换到下一个桌面。
以上是Windows 10切换桌面的几种使用方法。您可以根据自己的习惯和需要,选择一种最适合自己的方法来快速切换桌面。













































 注册有好礼
注册有好礼







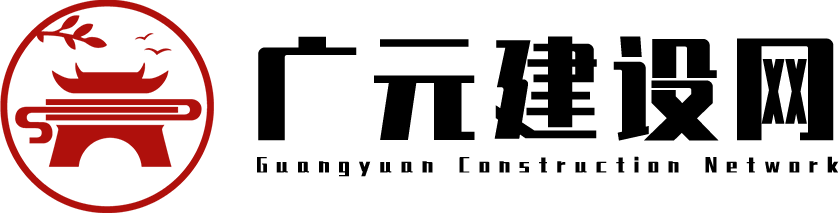



















 川公网安备 51010402000322号
川公网安备 51010402000322号

 快速找产品
快速找产品







 400-0033-166
400-0033-166
 8:30-18:00
8:30-18:00



