excel表格如何加密 excel加密方法
2022-06-10 09:42:02 阅读(238)
现在很多小伙伴会担心一个问题就是自己的excel表格信息被泄露的情况,下面万商云集小编就给大家来介绍一下excel表格如何加密 excel加密方法这一块的内容,希望下面的内容能帮助到大家解决相关的问题。
excel表格如何加密 excel加密方法
1、打开Excel文档,找到最上方的菜单栏中【文件】菜单,单击它,如下图所示。
2、单击【文件】后,,找到【信息】选项,并单击它,找到【信息】选项页面的【保护工作簿】选项,如下图所示。
3、单击【保护工作簿】之后,会得到如下的一个下拉列表,找到【用密码进行加密】选项。
4、单击【用密码进行加密】之后,会弹出【加密文档】对话框,在密码栏中输入你要设置的密码,单击【确定】,如下图所示。
5、单击【确定】之后,会再弹出一个【确认密码】对话框,重新输入一遍你刚刚设置的密码,再次单击【确定】,如下图所示。
6、再次确定完了之后,你会发现页面的【保护工作簿】一行会呈现淡黄色显示,如下图所示。
7、然后当我们想要再次打开这个Excel文档时,就会首先弹出如下图这样的一个【秘密】对话框,输入密码我们才能看到文档里的具体内容。
8、那么,如果我们想要取消这个文档的密码,应该怎么做呢?
还是单击【文件】,找到【信息】选项下的【保护工作簿】,再往下找到【用密码加密】选项,如下图所示。
9、单击【用密码加密】,在弹出的【密码】对话框中,将你之前设定的密码删掉就可以了,如下图所示。
各位小伙伴要注意,自己设定的秘密,你自己一定要记得住啊,否则就尴尬了。
上面就是关于excel表格如何加密 excel加密方法的全部内容介绍,希望上面的内容能帮助到大家解决相关的问题。













































 注册有好礼
注册有好礼








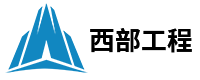


















 川公网安备 51010402000322号
川公网安备 51010402000322号

 快速找产品
快速找产品







 400-0033-166
400-0033-166
 8:30-18:00
8:30-18:00



