好用的投屏软件 手机投屏用什么软件好
2022-03-28 14:16:21 阅读(224)
现在很多人都会接触到投屏的问题,在家里或者在工作中投屏都是很常用的,下面万商云集小编就给大家介绍下好用的投屏软件,希望能帮助到大家。
ApowerMirror
超清投屏,稳定连接,声画同步:
采用主流WiFi无线投屏及稳定的USB有线投屏技术,完美支持安卓、苹果设备;投屏稳定流畅,音画同步,更可体验极致2K分辨率画质
设备多开,键鼠反控,畅玩手游:
VIP会员支持同时投屏4台设备;鼠标控制手机,键盘输入文字;无需模拟器,电脑玩手游;预置虚拟键位,轻松秀出超神操作
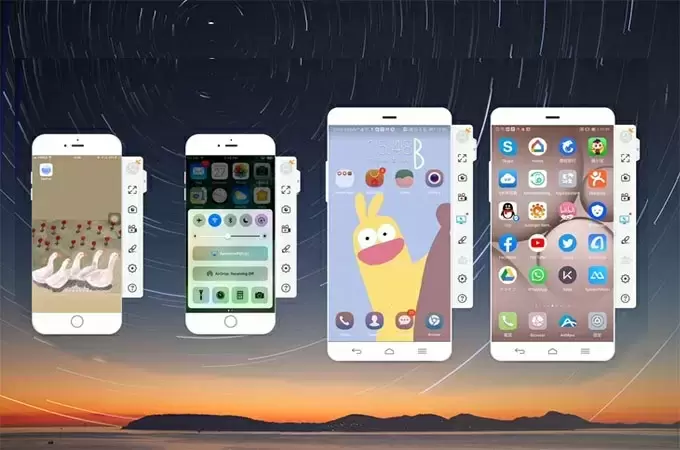
注: 如果想调整画面质量的话。ios用户可以点击“设置”>“显示设置”以更改Airplay分辨率。Android用户需要调整傲软投屏 App的分辨率。
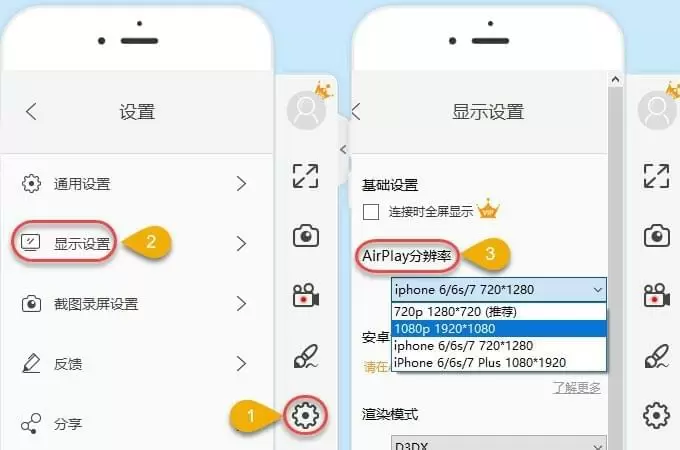
①声音画面同时录制
当AirPlay打开并通过WiFi连接到电脑时,iPhone用户可以通过手机右上角的“开始录制”或按Ctrl+R键就可以轻松录制音频和视频了。对于Android用户,使用USB线或WiFi连接到电脑即可录制。但是,如果您想要投影和录制声音,您需要使用Google Home将您的手机图像投影到屏幕上。单靠ApowerMirror无法直接投射安卓设备的声音。
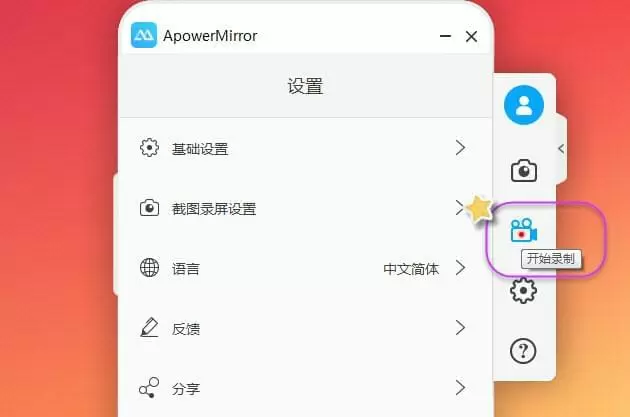
注: 在Windows 上录制前,请选择“设置>截屏设置”,并选择合适的视频格式、质量、输出目录和音频输入。这款应用程序可以记录手机和电脑的系统声音,也可以记录电脑麦克风的声音。按“Ctrl”和“+/-”就可以调节音量。
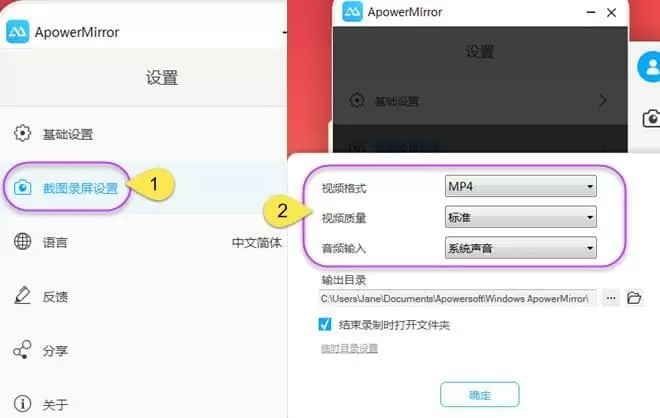
②手机屏幕一键截图
ApowerMirror投屏能够帮您轻松截取手机屏幕画面,您只需将画面调整到想要截取的界面,点击右侧的截图图标或按住Ctrl+Q组合键,就可以实现截图了。
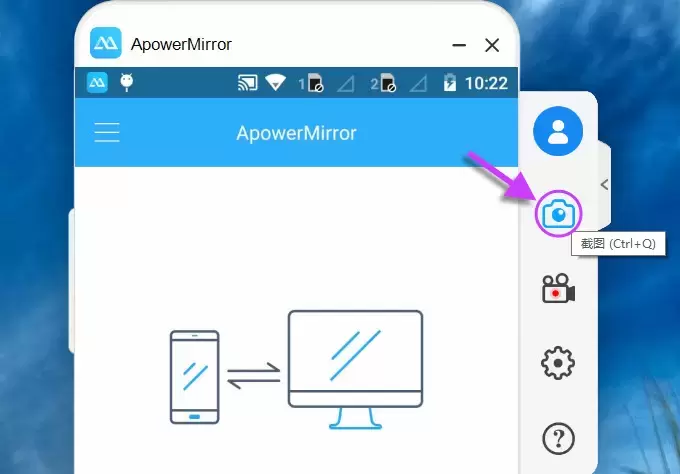
③手机屏幕绘图标记
白板功能对于文档演示非常有用。当手机投影到电脑上时,你可以直接在屏幕上的重要部分划线或做标记。点击“白板”按钮,鼠标手势就会变成一支笔。拖放鼠标以绘制所需的形状。同时,界面右侧有三个按钮。第一个功能是修改颜色。第二步是撤销之前的步骤,第三步是抹去之前发生过的所有痕迹。
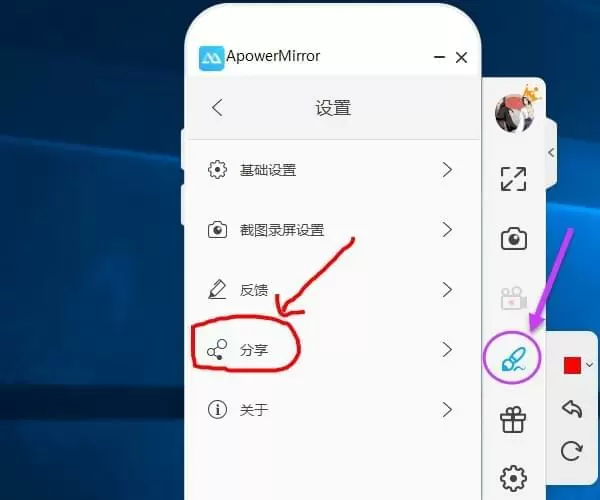
幕享投屏
iOS设备:
IOS设备包括iPhone、iPad和iPad,幕享支持ios9及以上版本的IOS设备。连接苹果设备和共享屏幕的方法如下:
在iOS上,从APP Store搜索和下载幕享应用程序
将iPhone/iPad连接到与你的电脑相同的WiFi网络
打开幕享iOS App后,直接点击搜索到的自己的电脑名称
选择手机屏幕投射板块
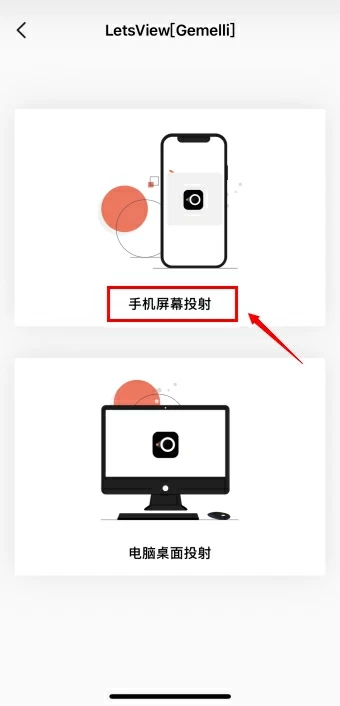
打开iPhone/iPad的控制中心界面,点击【屏幕镜像】(iOS 10及10以下机型选择【AirPlay镜像】或【AirPlay】),选择名称为“LetsView[电脑名]”的设备,即可将苹果手机屏幕投射到幕享上。
安卓设备:
除了安卓手机、平板之外,包括搭载Android系统的一体机、学习机、PDA、电纸书、智能健身器材等设备都可以通过幕享进行无线投屏。幕享支持通过幕享自主协议和目前大部分手机内置的MiraCast协议进行投屏。以下就是安卓设备通过这两种方式进行WiFi无线投屏,显示屏幕到电脑上的操作方法:
除了安卓手机和平板电脑外,安卓一体机、学习机、pda、电子书、智能健身设备等设备都可以通过幕享实现无线屏幕投影。幕享支持通过自己的协议和内置在大多手机中的MiraCast协议进行投屏。以下就是安卓设备通过这两种方式进行WiFi无线投屏,显示屏幕到电脑上的操作方法:
使用幕享APP连接
在手机内置的应用市场搜索幕享,下载安装APP
将手机和电脑连接到同一WiFi网络,并打开电脑和手机端的幕享软件
在手机端幕享中搜索到的设备列表中点击自己的电脑
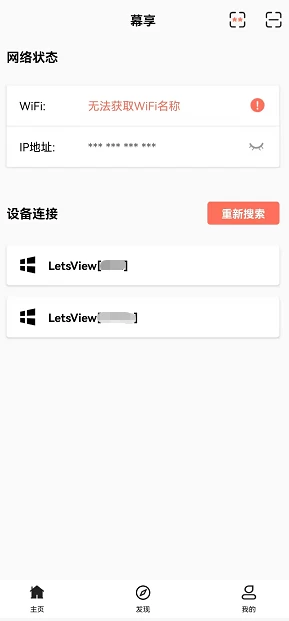
点击手机屏幕投射板块。
若搜索不到,可以点击右上角的2个图标,通过投屏码、或者扫描二维码来连接投屏。
使用手机内置无线投屏功能
安卓设备与电脑连接到同一个WiFi
打开电脑版幕享,从安卓设备的画面顶部下滑,打开快捷功能栏,找到安卓手机自带的投屏功能,点击搜索可连接的设备
在搜索到的设备中选择自己的电脑,安卓画面就显示到电脑的幕享上了。
注1:一般安卓手机自带的投屏功能叫【无线显示】或【无线投屏】,也有部分手机有自己的名称,比如三星的是【SmartView】,找到自己手机内置的投屏功能就行。
注2:设备列表中显示的【计算机名】可以通过右键点击【我的电脑】后,选择【属性】,在打开的界面中查看。
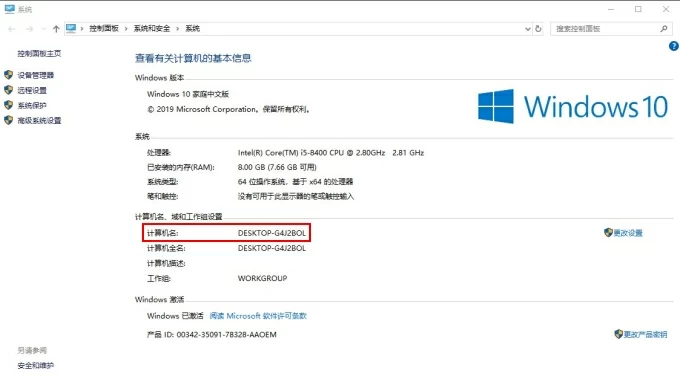
除了无线投屏之外,幕享还提供以下的实用功能。
①一键轻松截图
连接上幕享后,可以在最上面的工具栏中找到[截图]。点击“截图”,就将当前手机屏幕上的画面截图并保存在电脑中。
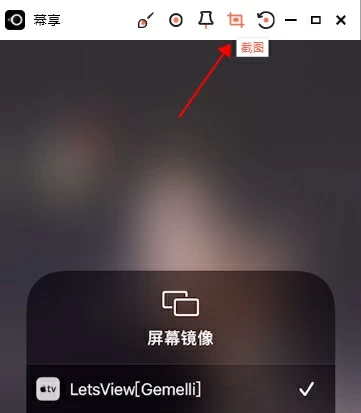
②高清实时录屏
连接上幕享后,点击最上方工具栏的“录制”按钮,即可开始录制。在录制结束时再次点击按钮,录制的视频将被保存到电脑中。需要注意的是,当手机屏幕方向发生变化时,录制画面会自动暂停,因为录制画面的分辨率发生了变化。
③白板涂鸦
幕享也支持对投屏画面实时进行涂鸦编辑,使用此功能,在进行PPT讲解或看电子书的时候做标注,划重点就更加方便。
鼠标移到投屏画面后,在顶部的按钮中,点击最靠左的【画笔】按钮,进入白板涂鸦功能。
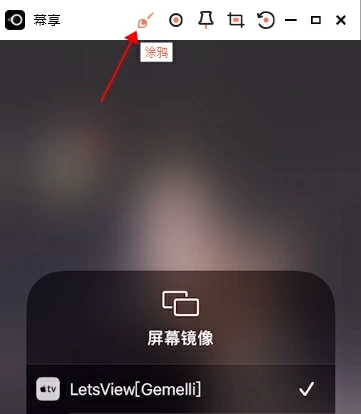
在这个功能中,你可以用鼠标在屏幕上随意涂鸦。笔刷的默认颜色是红色。此时,屏幕上方左边的按钮将变成如下图所示的几个按钮,从左到右有绿、黄、蓝、黑、白、红六种颜色,三个功能键:【清除】、【撤销】、【退出】。点击“清除”,可清除当前所有涂鸦;点击“撤销”,可以回到上一步的涂鸦操作;点击“退出”退出涂鸦界面。值得一提的是,在涂鸦的过程中,屏幕仍然是实时更新的,并且随着手机的操作而变化。
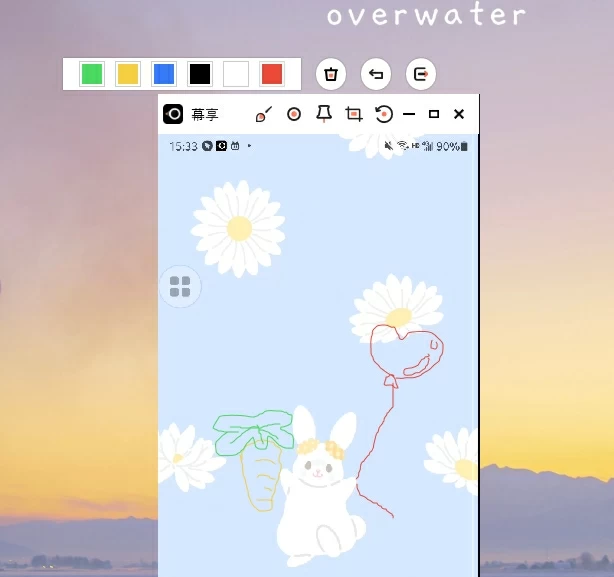
④全屏和置顶
投屏过程时,需要把投屏画面【全屏】或者将窗口【置顶】时,可以在投屏窗口顶部的按钮中点击【全屏】或者【置顶】实现这一功能。
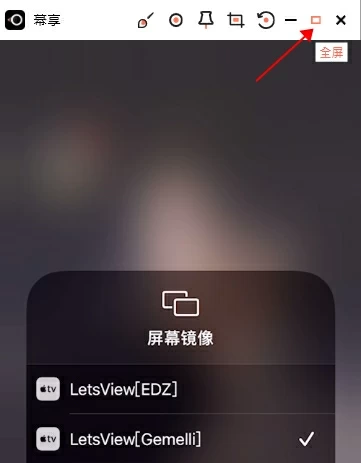
⑤功能设置
若需要更改幕享的设置,可以在幕享主界面的右上角点击【三】按钮,打开下拉菜单后选择【设置】。
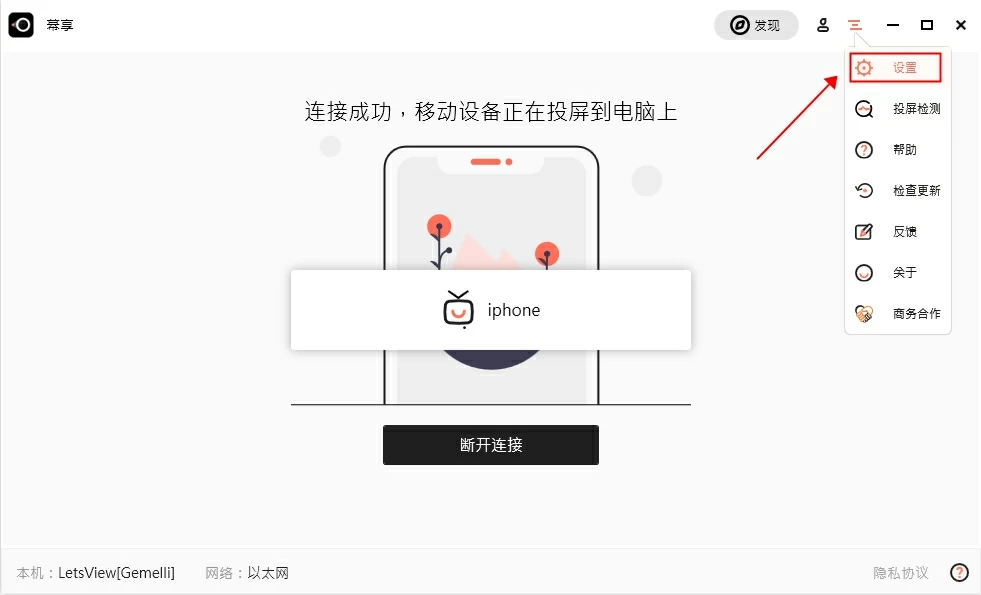
【设置】中包含【基础设置】、【显示设置】、【投射声音设置】、【快捷键设置】、【截屏录屏设置】共5大类设置。
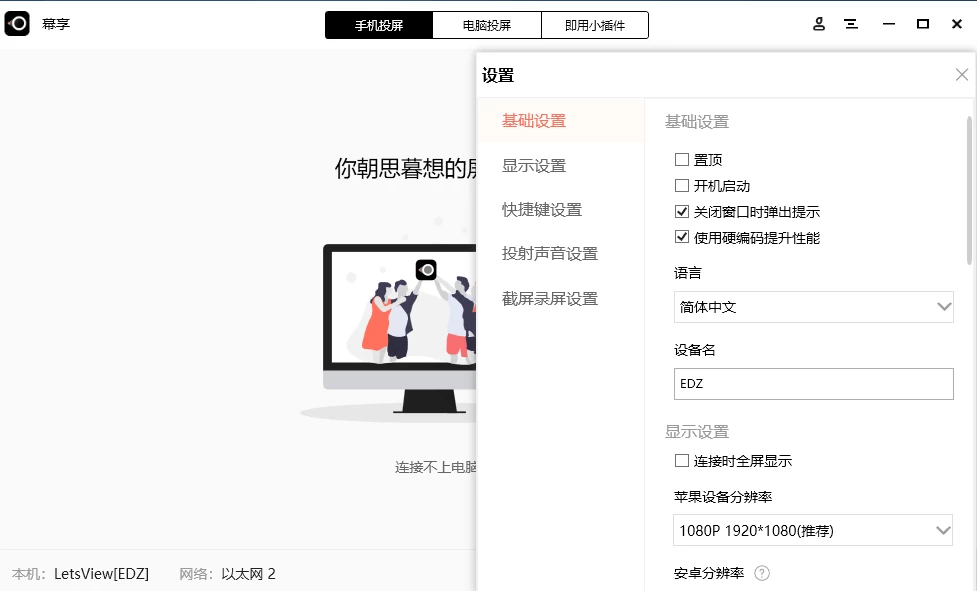
⑥修改设备名
幕享当前支持自定义当前设备名称,便于区分投屏设备。只需在基础设置中,修改设备名称即可。
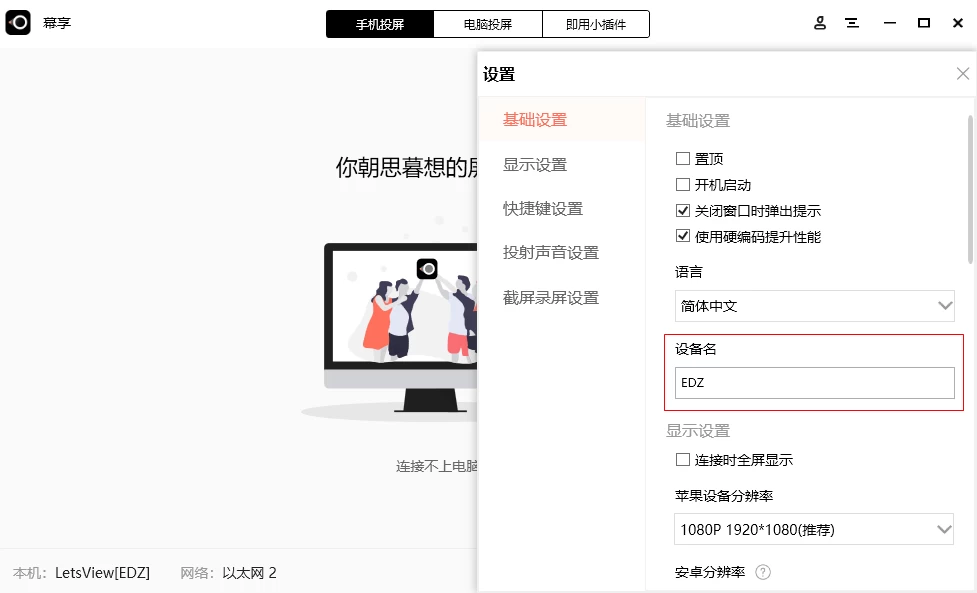
⑦快捷键设置
幕享支持设置快捷键操作显示\隐藏投屏窗口,按照以下步骤即可设置快捷键。
1、在设置中,选择快捷键设置。
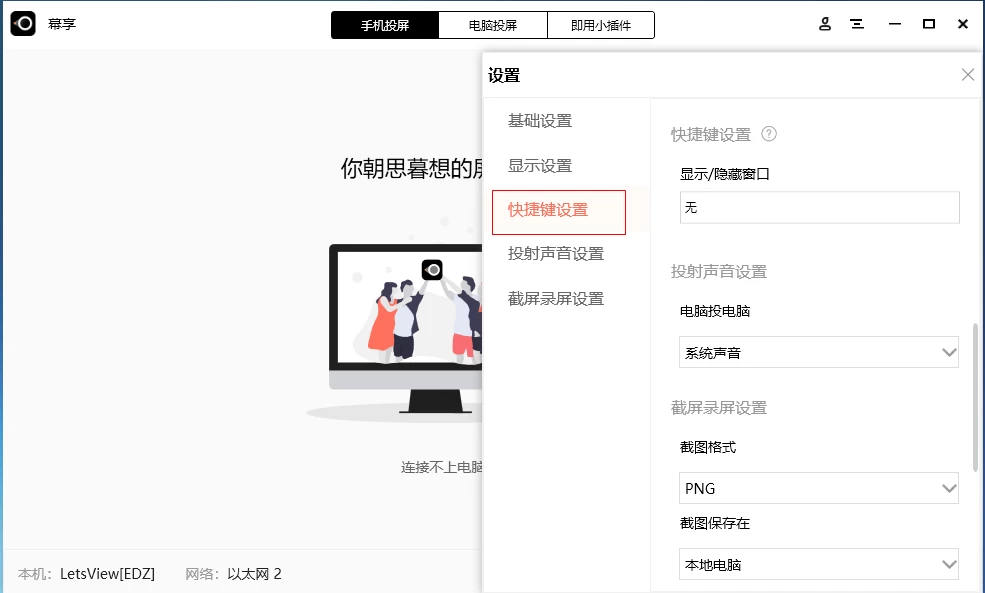
2、点击显示/隐藏窗口中的无,会弹出一个请直接在键盘上输入新的快捷键的窗口。
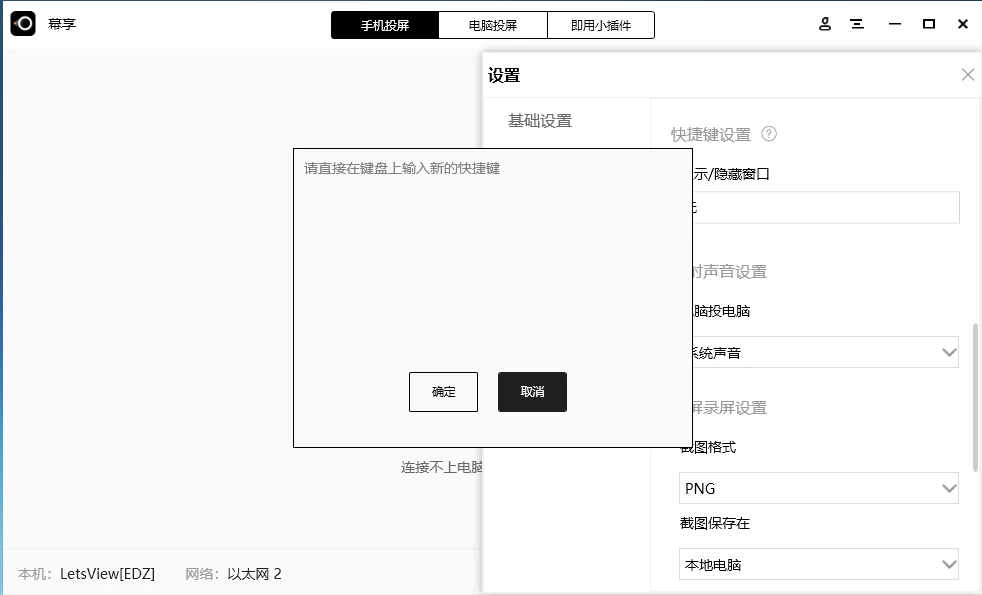
3、切换到英文输入法,然后就可以根据自己的习惯来设置想要的快捷键了。
注意:【Shift】、【Ctrl】、【Alt】、【Fn】这四个系统键位不可单独设置,需配合其他键位进行设置。例如设置时同时按下【Ctrl】和B,即可设置【Ctrl+B】为显示/隐藏窗口快捷键。
上面就是关于好用的投屏软件的相关介绍,上面介绍的投屏软件还是很好用的,希望上面的内容能帮助到大家,
未经允许不得转载,或转载时需注明出处- 本文关键词:
- 投屏软件













































 注册有好礼
注册有好礼










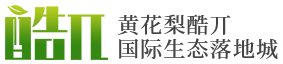
















 川公网安备 51010402000322号
川公网安备 51010402000322号

 快速找产品
快速找产品







 400-0033-166
400-0033-166
 8:30-18:00
8:30-18:00



